|
Etat
|
Mode ou focus de sélection
|
Mises en surbrillance du pointage
|
Exemple
|
|---|---|---|---|
|
Aucune commande active
|
Mode de sélection = Tout
|
Tous les éléments géométriques, les cotes, et les vues (mais vous devez passer votre curseur sur la bordure d'une vue pour mettre en surbrillance la zone frontière de la vue)
|
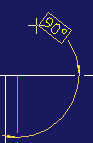 La cote est mise en surbrillance. |
|
Aucune commande active
|
Mode de sélection = Cotes
|
Cotations
|
Comme ci-dessus
|
|
Aucune commande active
|
Mode de sélection = Vue
|
La zone frontière de la vue lorsque le curseur passe sur un élément de la vue.
|
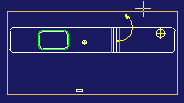 |
|
Commande active
|
Focus de sélection = Sélection
Couleur de surbrillance = orange
|
Eléments valides pour la commande active. Par exemple, si vous êtes en train de créer une cote de rayon, Creo Elements/Direct Annotation mettra en surbrillance des éléments circulaires.
|
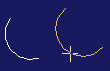 L'arc de droite est mis en surbrillance. |
|
Commande active
|
Focus de sélection = Poignée
Couleur de surbrillance = magenta
|
Eléments pouvant disposer d'une poignée. Creo Elements/Direct Annotation mettra en surbrillance une cote en magenta ; une poignée apparaît si vous cliquez dessus.
|
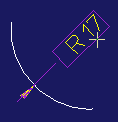 Cote en surbrillance 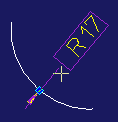 Le fait de cliquer sur la cote en surbrillance permet d'afficher la poignée. |
|
Commande active
|
Focus de sélection = Glisser
Couleur de surbrillance = jaune
|
Eléments pouvant être déplacés, comme le texte. Dans cet exemple, Creo Elements/Direct Annotation met en surbrillance un bloc de texte.
|
  Le texte est mis en surbrillance. |