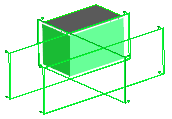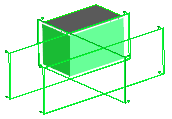クリップ集合体の操作
以下の項では、クリップ集合体およびクリップ面について学習します。
基本
クリップ集合体には、次の特性があります。
• 最大 6 つまでのクリップ面を持つことができます。
• 構造一覧でクリップ集合体をダブルクリックすると、クリップ集合体をアクティブ化および非アクティブ化できます。
• オーナの割り当ての有無を選択できます。クリップ集合体をモデルと共に保存する場合は、オーナを割り当てる必要があります。その場合、オーナは読取り専用以外に設定します。クリップ集合体が特定のオーナに一致している場合でも、クリップ対象を割り当てていない、またはクリップ フラグを設定していない場合は、そのクリップ集合体を汎用的に操作したり、すべてのパーツを切断したりすることができます。
• 各ビューポートはアクティブなクリップ集合体を 1 つ持つことができます。
• 必要な数のクリップ集合体を定義できます。
クリップ面には、次の特性があります。
• ワークプレーン同様に、任意の方向に設定できます。
• モデルと相対的に位置付けることができますが、カメラと相対的に位置付けることはできません。
• 複数のクリップ面を同時にアクティブにすることができます。つまり、クリップ面は交差することが可能です。
• ビューポートごと、またはパーツごとに、有効または無効にすることができます。
• インタラクティブにドラッグし、速やかにかつ簡単に位置決めすることができます。
• 「表示」の設定を使用して、ビューポートでクリップ面を非表示にすることができます。
• 「クリップ」設定メニューで、クリップ面の外観をカスタマイズできます。
クリップ集合体の変更、コピーおよび削除
「クリップ面の定義」を使用すると、クリップ集合体の作成および変更が可能です。
クリップ集合体を変更するには
1. 「ビュー」をクリックしてから
「クリップ」グループで
 「新規」
「新規」の隣の矢印をクリックします。
2.  「一般」
「一般」、
 「面上」
「面上」、または
 「軸」
「軸」をクリックします。
「クリップ面の定義」ダイアログボックスが開きます。
3. 「クリップ集合体」をクリックし、構造一覧でクリップ集合体を選択します。
4. 
および

をクリックすると、編集するクリップ面に移動できます。
5. 次の操作を実行して、クリップ面を編集します。
◦ 位置決め方法を選択し、クリップ面を編集します。
◦ 「クリップの組み合わせ」から異なるオプションを選択します。
◦ 「法線反転」をクリックすると、現在のクリップ面の法線の方向が逆になります。
◦ 「すべてのクリップ面を反転」をクリックすると、クリップ集合体内のすべてのクリップ面の法線方向が逆になります。
6. 
をクリックして操作を終了します。
既存のクリップ集合体をコピーすることができます。
クリップ集合体をコピーまたは移動するには
1. 「ビュー」をクリックしてから「クリップ」グループで「その他」をクリックします。
2.  「コピー」
「コピー」をクリックします。
「クリップ集合体のコピー」ダイアログボックスが開きます。
3. 「元」をクリックし、コピーするクリップ集合体を選択します。
4. (オプション) 「元の削除」をオンにして、集合体を移動します。
5. クリップ集合体の名前を指定します。
6. (オプション) 「オーナ」ボックスをオンにして、クリップ集合体のオーナを選択します。クリップ集合体をオーナに添付する基準 (インスタンスごと、またはコンテンツ データごと) を選択します。
7. 
をクリックして操作を終了します。
クリップ集合体の削除ができます。
クリップ集合体を削除するには
1. 「ビュー」をクリックしてから
「クリップ」グループで
 「削除」
「削除」をクリックします。
2. 構造一覧でクリップ集合体を選択します。
3. 
をクリックして操作を終了します。
クリップ対象の設定
対象コマンドを使用すると、クリップ面の切り取るパーツを選択できます。クリップ対象を割り当てると、モデルのそれぞれのクリップ集合体が影響を受けます。
下図 A では、パーツ 4 がクリップリストに含まれています。パーツ 1、2、3 はクリップから除外されています。図 B では、すべてのパーツがクリップリストに含まれています。「クリップ対象」コマンドで「全パーツ」をオンにすると、パーツを切り替えることができます。
クリップ対象を選択するには
1. 「ビュー」をクリックしてから「クリップ」グループで「その他」をクリックします。
2.  「対象」
「対象」をクリックします。
「クリップ対象」ダイアログボックスが開きます。
3. 次の操作を実行して、クリップ対象を定義します。
◦ 「全パーツ」を選択して、クリップ面からすべてのパーツを選択します。
◦ ビューポートまたは構造一覧で、「選択パーツ」と、パーツの「包含」または「除外」を選択します。
4. 
をクリックして操作を終了します。
交差、クリップ線、および Z-断面

と

の間でクリップの組み合わせを切り替え、クリップ面を交差させることによって切り取られるモデルの割合を編集します。
クリップ線は、モデルの面と定義したクリップ面が交差する位置に表示されます。
クリップ線の外観は、「ビューポート設定」の「クリップ」パネルで調整できます。クリップ線の連続表示は、「グラフィックス設定」ダイアログボックスで微調整できます。クリップ線は、「ビューポート設定」ダイアログボックスの「表示」パネルでオフにすることができます。
クリップの組み合わせ

を使用すると、Z - 断面のクリップ面を作成できます。Z - 断面クリップの操作方法については、下図を参照してください。同一のパーツに対してそれぞれのクリップの組み合わせが適用されています。
Creo Paramatric へのクリップ集合体のエクスポート
Creo Elements/Direct Modeling から Creo Parametric または Creo Direct にクリップ集合体をエクスポートできます。
パーツまたはアセンブリが所有するクリップ集合体のみをエクスポートできます。
次のタイプのクリップ集合体 (クリップの組み合わせ) を Creo Parametric の断面にエクスポートできます。
| エクスポートされたクリップ集合体を Creo Parametric で開くと、 • 'ゾーン' タイプの断面が作成されます。たとえば、Clipping1 という名前のクリップ集合体を含むアセンブリをエクスポートした場合、Creo Parametric で Clipping1.Zone_Sec という名前の断面が作成されます。 • Creo Parametric でビュー方向と断面からなる組み合わせステートも作成されます。エクスポートされたアセンブリに断面を適用するには、Creo Parametric で断面の方向を変更します。 |
| • Creo Parametric に Z-断面クリップ集合体をエクスポートできますが、次の図に示すように、エクスポートされたクリップ集合体は Creo Parametric では異なる表示になります。 Creo Elements/Direct Modeling の Z-断面と Creo Parametric の Z-断面 Plane 1 の断面は水平ではなく、Creo Parametric で Plane 4 上の断面によってオーバーライドされます。 • Creo Parametric で 'ゾーン' タイプの断面にコンポーネントを含めたり除外したりすることはできません。たとえば、次の図に示すように、Creo Elements/Direct Modeling で Clipping1 からパーツ p1 を除外し、Clipping1 を Creo Parametric にエクスポートした場合、Creo Parametric でパーツ p1 は断面 Clipping1.Zone_Sec に含まれます。 |
 「新規」の隣の矢印をクリックします。
「新規」の隣の矢印をクリックします。 「新規」の隣の矢印をクリックします。
「新規」の隣の矢印をクリックします。 「新規」の隣の矢印をクリックします。
「新規」の隣の矢印をクリックします。 「一般」、
「一般」、 「面上」、または
「面上」、または 「軸」をクリックします。「クリップ面の定義」ダイアログボックスが開きます。
「軸」をクリックします。「クリップ面の定義」ダイアログボックスが開きます。 および
および  をクリックすると、編集するクリップ面に移動できます。
をクリックすると、編集するクリップ面に移動できます。
 をクリックして操作を終了します。
をクリックして操作を終了します。 「コピー」をクリックします。「クリップ集合体のコピー」ダイアログボックスが開きます。
「コピー」をクリックします。「クリップ集合体のコピー」ダイアログボックスが開きます。 をクリックして操作を終了します。
をクリックして操作を終了します。 「削除」をクリックします。
「削除」をクリックします。 をクリックして操作を終了します。
をクリックして操作を終了します。
 「対象」をクリックします。「クリップ対象」ダイアログボックスが開きます。
「対象」をクリックします。「クリップ対象」ダイアログボックスが開きます。 をクリックして操作を終了します。
をクリックして操作を終了します。 と
と  の間でクリップの組み合わせを切り替え、クリップ面を交差させることによって切り取られるモデルの割合を編集します。
の間でクリップの組み合わせを切り替え、クリップ面を交差させることによって切り取られるモデルの割合を編集します。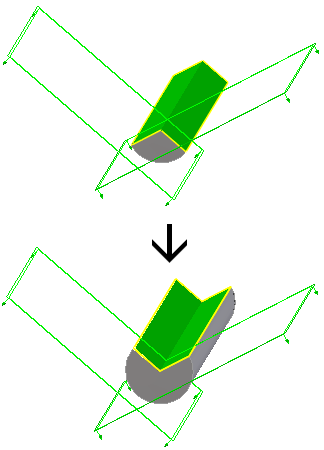
 を使用すると、Z - 断面のクリップ面を作成できます。Z - 断面クリップの操作方法については、下図を参照してください。同一のパーツに対してそれぞれのクリップの組み合わせが適用されています。
を使用すると、Z - 断面のクリップ面を作成できます。Z - 断面クリップの操作方法については、下図を参照してください。同一のパーツに対してそれぞれのクリップの組み合わせが適用されています。