パーツまたは面のシェル化
シェリング (シェル化) は、パーツの内部をくり抜く操作です。1 つ以上の面を指定して、パーツのシェリングができます。Creo Elements/Direct Modeling により、パーツ内部から形状が削除され、壁で構成されたパーツが残ります。負の壁厚を指定すると、パーツの外側に形状を追加できます。
オプションとして、その他の面を指定できます (集合体抑制)。これらの集合体は、シェル化したパーツの新しい面に含まれないように抑制されます。リブやポケットなどの図形集合体が要求された厚さより薄く、シェルの作成を妨げる場合に、集合体抑制オプションを使用します。
シェル化によってパーツを壊した場合、Creo Elements/Direct Modeling ではパーツ自体は変更されず、面パーツが作成されます。面パーツには、必要な変更が反映されることから、面パーツを使って問題の原因を調べ、あるいは面パーツを必要に応じて編集することができます。
図は、指定した面 1 のシェリング操作の例を示します。
「面をシェル化」コマンドを使用して、パーツの代わりに、任意のモデルの面または認識集合体を任意の距離 (オフセット) でシェル化できます。すでにシェル化されているパーツを修正できます。このためには、最初にボスなどの集合体を追加し、次に「面をシェル化」コマンドを使用して、追加した集合体の面をシェル化します。
ブレンドを含む面のセットをシェル化する場合、Creo Elements/Direct Modeling はまず一部のブレンドなしのオフセットを計算した後、ブレンドを再適用します。これらのブレンドは自動的に検出されます。
次の例では、「面をシェル化」コマンドを使用してシェル化された、ブレンドされたボス (集合体) を示します。
| 次の場合にはシェル化操作ができないことがあります。 • 開放面に隣接する 1 つまたは複数の面が接線方向の場合。 • パーツに 4 つ以上の稜線を持つ頂点がある場合。 |
パーツをシェリングする手順
1. 「Modeling」をクリックしてから
「モデル」グループで
 「シェル」
「シェル」の隣の矢印をクリックします。
2.  「パーツ」
「パーツ」をクリックします。
「パーツをシェル化」ダイアログボックスが開きます。
3. 「シェル」ダイアログボックスで「パーツ」をクリックし、ビューポートまたは構造一覧でパーツを選択します。
4. 「オフセット」ボックスに壁厚を入力します。
5. 「開く面」をクリックし、開きたい面または面のリストを選択します。「開く面」チェックボックスをオンにして「開く面」を必須にできます。その場合、直接、面を選択できます。「開く面」をオプションにするには、「開く面」チェックボックスをオフにします。
6. 必要に応じて、「ブレンド保持」リストでオプションを選択し、オフセット計算中に抑制するブレンドを指定します。
7. くり抜かれた中身を新しいパーツとして残す場合は、「コア残す」をクリックします。
8. 「集合体残す」をオンにして、コピー集合体 (面セット集合体やラベルなどの抽象的な集合体) をオブジェクトのシェル化された面またはコアに添付します。「集合体残す」がオフの場合、ブレンドと色以外の集合体はシェル化された面またはコアにコピーされません。
9. シェル化されたパーツに残さない面 (幾何集合体) を指定する場合は、「集合体抑制」をクリックします。
10. 「プレビュー」をクリックして変更を確定する前に表示します。
11. 
をクリックして操作を終了します。
各オプションについて説明します。
• パーツ: 加工するパーツの名前を指定します。一覧を使用してパーツを指定することもできます。デフォルトはアクティブパーツです。
• オフセット: 壁の厚さの値。この値を負にすると、パーツの外部に形状を追加できます。
• 開く面: シェルにしたパーツの開く面を指定します。
• 「ブレンド保持」: シェル操作での Creo Elements/Direct Modeling によるブレンドの処理方法を指定します (下記参照)。
• 集合体抑制: (オプション) シェル化したパーツに使用しない面を複数指定します。クリックすると、2 つのオプションが表示されます。「内から」を選択すると、シェル化したパーツの内側の面が抑制されます。「外から」を選択すると、シェル化したパーツの外側の面が抑制されます。これらのチェックボックスを使用して、シェル化したパーツの面を抑制するか残します。
• チェック & 修正: 結果をチェックし、面と面の干渉を解消します。
• 「コア残す」: (オプション) モールド (くり抜かれた "中身") を残すように Creo Elements/Direct Modeling に指示します。その後、このパーツを独立したパーツとして処理できます。
• 集合体残す: シェル化された面およびコアに集合体をコピーします。「集合体残す」がオフの場合、シェル化された面またはコアにはブレンドと色のみがコピーされます。
オフセットの値はパーツの精度 (幾何分解能) より大きくなければなりません。たとえば、パーツの精度が 1.0E-4 の場合は、1.0E-5 のオフセットは指定できません。Creo Elements/Direct Modeling は、この値に過不足がある場合にはエラーメッセージを表示します。
Creo Elements/Direct Modeling により、個別のパーツおよびワークプレーンに対して分解能が調整されます。ブランクパーツの分解能の方が高い場合、その分解能が変更されたことを確認してください。ブランクパーツの分解能の方が低く、その分解能の変更が不要な場合、もう一方のパーツの分解能は自動的に変更されます。変更後の分解能は、調整対象のパーツまたはワークプレーンの分解能のうち最も低い値になります。
ブレンドを含むパーツをシェルにする場合、Creo Elements/Direct Modeling はまずブレンドなしのオフセットを計算した後、ブレンドを再適用します。これらのブレンドは通常自動的に検出されます。シェル化で問題が発生する場合は、「ブレンド保持」での設定により、オフセット計算でのブレンドの抑制を制御できます。次の 3 つのオプションがあります。
• 「自動」: Creo Elements/Direct Modeling で、自由曲面ブレンド、可変半径ブレンド、シェルの距離より小さいブレンド、およびそれらの従属ブレンドが抑制されます。通常は「自動」設定をお勧めします。
• 「なし」: Creo Elements/Direct Modeling で、オフセットの計算時にブレンドが抑制されません。このオプションは、ブレンドが複雑過ぎて抑制できない場合や、オフセットパーツ上に作成できない場合に役に立ちます。(「なし」は、パーツの分解能が 1.0E-4 mm、またはそれより粗い場合にのみお勧めします。)
• 「全て」: Creo Elements/Direct Modeling で、オフセット計算時にすべてのブレンドが抑制されます。このオプションは、ブレンド面の一部が自己交差するようになる場合、またはオフセットパーツ内に消える場合に役に立ちます。
面または認識集合体をシェル化するには
1. 「Modeling」をクリックしてから
「モデル」グループで
 「シェル」
「シェル」の隣の矢印をクリックします。
2.  「面」
「面」をクリックします。
「面をシェル化」ダイアログボックスが開きます。
3. 「面をシェル化」ダイアログボックスで「面」をクリックして、ビューポート内の面を選択します。または、「面をシェル化」ダイアログボックスで「集合体」をクリックして、ビューポート内の認識集合体を選択します。
| 図形集合体を構成しない面をシェル化できますが、出力の図形のほとんどが失われる場合があります。 |
4. 「オフセット」ボックスに壁厚を入力します。
5. 「プレビュー」をクリックして変更を確定する前に表示します。
6. 「次へ」をクリックして操作を終了し、別の面のセットをシェル化します。
7. 「チェック & 修正」をクリックして結果をチェックし、面の間の干渉を解決します。
8. 
をクリックして操作を終了します。
制限事項
連続した、穴のない面のみをシェル化できます。特に、複数の集合体を同時にシェル化することはできません。
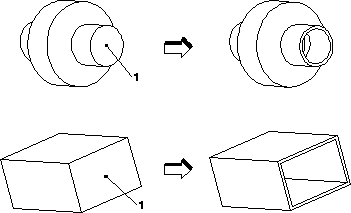
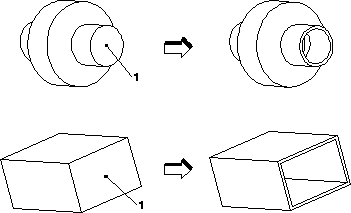

 をクリックして操作を終了します。
をクリックして操作を終了します。 「面」をクリックします。「面をシェル化」ダイアログボックスが開きます。
「面」をクリックします。「面をシェル化」ダイアログボックスが開きます。 をクリックして操作を終了します。
をクリックして操作を終了します。