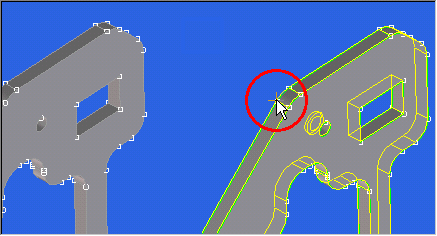標準の Windows テクニック
コンテキストメニュー
コンテキストメニューには、頻繁に使用されるコマンドと操作が表示されます。これらのメニューの表示方法はさまざまです。また、メニューの内容も現在の作業によって変わります。
• ビューポートで使用できる再描画、ウィンドウ、フィットなどのオプションを表示する場合は、ビューポートで右クリックします。
• ツールバーの表示/非表示を切り替えるときも右クリックします。表示するツールバーにチェックを付けます。
• Shift キーを押してビューポートを右クリックすると、使用可能な「キャッチ」、「選択」などの関連オプションが表示されます。
• データエントリフィールドを右クリックすると、使用可能なさまざまなデータ入力の例や、選択機能および計測機能へのショートカットが表示されます。Shift キーを押して右クリックすると「直前値」の一覧が表示され、そこから選択できます。
コンテキストメニューを使用した高度な初期選択
Creo Elements/Direct Modeling では、要素 (稜線、面、ワークプレーンなど) を選択でき、マウスの右ボタンを 1 度クリックするだけで、その要素に対して実行できるさまざまな操作が表示されます。たとえば、ポインタを稜線に移動させてハイライトさせ、マウスの右ボタンでクリックすると、Creo Elements/Direct Modeling にコンテキストメニューが表示されます。ブレンド作成を選択して、通常の方法で必要な入力を行います。この方法は、fly-by 初期選択とも呼ばれ、カスタマイズ可能です。
次の図では、初期選択を使用して、あけた穴の直径を編集する方法を説明したものです。
1. あけた穴の面にポインタを置いて、黄色でハイライトされるようにします。
2. 右クリックします。デフォルトでは、このメニューに半径変更コマンドが含まれます。
3. 「半径変更」をクリックすると、「3D 編集」ダイアログボックスまたは「半径変更」ダイアログボックスが表示されます。
高度な初期選択では、手順の数を減らすことにより設計プロセスが進みます。前の例に使用できるもう 1 つの方法は、次のコマンドシーケンスをクリックすることです。
「Modeling」をクリックしてから
「3D 編集」グループで
 「半径」
「半径」をクリックして、円柱状の面を選択します。
初期選択コンテキストメニューの内容はカスタマイズ可能です。たとえば、お気に入りの初期選択コンテキストメニューに、リフトコマンドを追加することができます。
パーツの初期選択
初期選択時にfly-by ハイライト表示をオンにすると、パーツ全体の選択が容易になります。単にマウスカーソルをパーツ上の頂点ポイントの隣に置いて、パーツ全体がハイライトされるのを確認します。次にマウスの左または右ボタンをクリックして、ハイライトされているパーツを初期選択します。
| 次の例では、頂点がオンになっていますが、これは必ずしもパーツを初期選択するために必要なわけではありません。 |
初期選択を無効にする方法については、
UI 設定の変更を参照してください。
Fly-By初期選択のカスタマイズ
fly-by 初期選択動作は、隠しスイッチを使ってカスタマイズできます。
(agent::set-auto-preselect-on-fly-by-right-click nil)
この設定により、上記動作がオフになります。つまり、ハイライトされている要素/オブジェクトを右クリックしても要素/オブジェクトは自動的に選択されません。ただし、fly-byをオフにしていても、この動作を強制的にオンに設定できます。通常、fly-byによるハイライトがオフになっている場合、右クリック動作は自動的にオフになります。fly-byがオフの状態で、自動初期選択をオンにするいは、以下を設定します。
(agent:set-auto-preselect-on-fly-by-right-click t :force t)
アプリケーションのデフォルトは以下のとおりです。
(agent:set-auto-preselect-on-fly-by-right-click t :force nil)
初期選択オブジェクトのプロパティ
以下のいずれかのオブジェクトが初期選択モードの場合、プロパティダイアログを使用できます。
• 稜線
• 面
• パーツ
• ワークプレーン (グリッドプロパティを含む)
• 図形 (Creo Elements/Direct Annotation モジュール)
プロパティダイアログを表示するには、まずオブジェクトを初期選択する必要があります。マウスの右ボタンをクリックすると、コンテキストメニューがポップアップ表示され (デフォルトの場合)、前回のメニュー項目を使って、対応するプロパティダイアログにアクセスできます。
「プロパティ」ダイアログボックスには、オブジェクトのプロパティが一目で分かるように表示されます。またダイアログでは、表示されている値をどれでも変更できます。プロパティのいずれかを変更すると、選択されているオブジェクトが直ちに更新されます。
プロパティダイアログから、さらに以下に示す別のダイアログもオープンできます。
• 「コピー先」ボタンをクリックすると、現在初期選択しているオブジェクトのプロパティのすべてまたは一部を同じ種類の別のオブジェクト(1つまたは複数)へコピーするダイアログが表示されます。
特定のプロパティに対するチェックボックスの設定によりますが、対応する値が、選択されたコピー先オブジェクトに転送されます。
• 「コピー元」ボタンをクリックすると、指定したオブジェクトから初期選択されているオブジェクトにプロパティをコピーするダイアログが表示されます。この場合、コピー元のオブジェクトとコピー先のオブジェクトは同じ種類でなければなりません。
選択した元のオブジェクトのすべての特性が、「元特性」ダイアログボックスの下に表示されます。ダイアログボックスの上半分にあるチェックボックスで、複写する個々の特性を指定できます。
• オブジェクトの種類によっては、計測コマンドを起動したり、図形プロパティのサマリレポートを表示できます。
• オブジェクトの種類によっては、デフォルトのプロパティが定義されています。これらのデフォルトのプロパティを初期選択オブジェクトに適用するには、デフォルトボタンをクリックします。デフォルトのプロパティは通常、コピー元オブジェクトの種類に対応するデフォルト設定ダイアログで設定されています。
• グリッドのプロパティ: 初期選択されているワークプレーンのプロパティダイアログが複雑になるのを極力抑えるため、ワークプレーンのグリッドのプロパティへは、個別のグリッドプロパティパネルからアクセスできます。
• 「パーツのプロパティ」: パーツの全プロパティは、ビューポートで指定した通りに表示されます。パーツのプロパティを変更すると、インスタンスのプロパティが変更されます。


 「半径」をクリックして、円柱状の面を選択します。
「半径」をクリックして、円柱状の面を選択します。