寸法線タイプ
Creo Elements/Direct Annotation は、次に示す複数の寸法記入方法を備えています。これらを使用して、図面の内容をさらに明確に表すことができます。
シングル
シングル寸法は、線形の図形 1 つに対してのみ適用します。
シングル寸法を作成するには、次の操作を行います。
1. 「Annotation」をクリックしてから
「注釈」グループで
 「線形」
「線形」の隣の矢印をクリックします。
2.  「単独」
「単独」をクリックします。
「シングル寸法線」ダイアログボックスが開きます。
直列
直列寸法は、線形の図形をグループ化したものです。
下図に、方向付けの各オプションを使った直列寸法の例を示します。
1. 平行
2. 水平
3. 鉛直
4. 要素平行
5. 要素垂直
直列寸法を作成するには、次の操作を行います。
1. 「Annotation」をクリックしてから
「注釈」グループで
 「線形」
「線形」の隣の矢印をクリックします。
2.  「直列」
「直列」をクリックします。
「直列寸法」ダイアログボックスが開きます。
対称度
対称寸法タイプは、次のとおりです。
• 対称シングル寸法
対称シングル寸法は、通常のシングル寸法に対称な形状です。
対称寸法を作成するには、次の操作を行います。
1. 「Annotation」をクリックしてから
「注釈」グループで
 「線形」
「線形」の隣の矢印をクリックします。
2.  「対称シングル」
「対称シングル」をクリックします。
「対称シングル寸法」ダイアログボックスが開きます。
• 対称寸法長
対称長寸法は、通常の並列長に対称な形状です。
対称寸法長を作成するには、次の操作を行います。
1. 「Annotation」をクリックしてから
「注釈」グループで
 「線形」
「線形」の隣の矢印をクリックします。
2.  「対称並列長」
「対称並列長」をクリックします。
「対称並列長寸法」ダイアログボックスが開きます。
寸法オプション、「対称シングル」と「対称並列 長」を指定すると、対称な寸法が作成されます。下図に、対称寸法の例を示します。
図面では、最初の寸法点が対称線上にあると想定されます。始点側の寸法補助線と終端記号は記入されません。さらに、寸法値が倍になり、その寸法が対称軸の両側を表すことを示します。図 1は、この図形の "見えない" 半分を描いたものです。
データム
「並列長」寸法では、長い寸法線を使用して寸法を作成します。次の図は、「並列長」および「要素平行」方向付けオプションを使用して寸法を記入した長方形のプレートの例です。共通した並列点は、プレートの左下に設定されます。
並列長寸法を作成するには、次の操作を行います。
1. 「Annotation」をクリックしてから
「注釈」グループで
 「線形」
「線形」の隣の矢印をクリックします。
2.  「並列寸法長」
「並列寸法長」をクリックします。
「並列寸法長」ダイアログボックスが開きます。
「並列短」寸法では、短い寸法線を使用して寸法を作成します。下図は、プレートの左下に共通の並列点を置き、「並列短」と、「水平」および「鉛直」方向付けオプションを使用して寸法を記入した長方形のプレートの例です。
並列短寸法を作成するには、次の操作を行います。
1. 「Annotation」をクリックしてから
「注釈」グループで
 「線形」
「線形」の隣の矢印をクリックします。
2.  「並列寸法短」
「並列寸法短」をクリックします。
「並列寸法短」ダイアログボックスが開きます。
累進寸法では、寸法線を使わずに寸法を作成します。これは、パーツの図形によって寸法線が互いに接近しすぎている場合に便利です。
累進寸法を作成するには、次の操作を行います。
1. 「Annotation」をクリックしてから
「注釈」グループで
 「線形」
「線形」の隣の矢印をクリックします。
2.  「累進」
「累進」をクリックします。
「累進寸法」ダイアログボックスが開きます。
下図は、プレートの左下に共通の並列点を置き、「累進」と、「鉛直」および「水平」方向付けオプションを使用して寸法が記入された 3 つの穴を持つ長方形のプレートの例です。
角度
Creo Elements/Direct Annotation は、角度を反時計回りの方向に計測します。余角は、反対方向に点を指定して求められます。
角度寸法を作成するには、次の操作を行います。
1. 「Annotation」をクリックしてから
「注釈」グループで
 「角度」
「角度」をクリックします。
「角度寸法」ダイアログボックスが開きます。
角度の寸法記入には、下図に示すように 4 つの方向付けオプションがあります。
番号 | 説明 |
|---|
1 | 直接角側 |
2 | 対頂角側 |
3 | 外角 + 側 |
4 | 外角 + 側 |
円周触れ
Creo Elements/Direct Annotation では、円、円弧、B-スプライン、またはフィレットの半径を (3D ブレンドにより) 寸法記入できます。「半径寸法」ダイアログボックスの「中心線」チェックボックスで、半径線を集合体の中心に接続させることができます。寸法テキストは、集合体の内側と外側のどちらにでも配置できます。デフォルトでは、半径寸法の前に文字 R が付きます。
円の半径寸法を作成するには、次の操作を行います。
1. 「Annotation」をクリックしてから
「注釈」グループで
 「円形」
「円形」の隣の矢印をクリックします。
2.  「半径」
「半径」をクリックします。
「半径寸法」ダイアログボックスが開きます。
B-スプラインが一定半径の 3 Dブレンドから導出されている場合、その半径は B-スプライン上のどの点でも一定です。ほかの B-スプラインも選択した点で寸法記入できます。この場合、半径は B-スプライン上のどの点かで異なります。
次の図に、補助円弧付きで半径寸法を記入した円弧およびフィレットの例を示します。次の両方のオプションの使用例を示します。左側が「中心線」をオンにしたもの、右側が「中心線」をオフにしたものです。
次の図はフィレットの例を示したものです。
Creo Elements/Direct Annotation では、円、円弧、またはフィレットの直径を (3D ブレンドにより) 寸法記入できます。「直径寸法」ダイアログボックスの「中心線」オプションで、直径線を集合体の中心に接続させることができます。寸法テキストは直径の内側と外側のどちらにでも配置できます。
直径寸法を作成するには、次の操作を行います。
1. 「Annotation」をクリックしてから
「注釈」グループで
 「円形」
「円形」の隣の矢印をクリックします。
2.  「直径」
「直径」をクリックします。
「直径寸法」ダイアログボックスが開きます。
補助円弧付きで直径寸法を記入した円弧およびフィレットの例を図に示します。次の両方のオプションの使用例を示します。左側が「中心線」をオンにしたもの、右側が「中心線」をオフにしたものです。
次の図はフィレットの例を示したものです。
「直径寸法」ダイアログボックスの「接線モード」オプションで、共通の中心を持つ円形図形間の接線スパンを計測できます。(共通の中心を持たない接線図形の寸法を記入するには、接線寸法記入を使用します)。
下図は、いくつかの方法で寸法記入した円柱の切り取り図を示したものです。
• 図 1 は、「接線モード」 オプションをオンにした場合の直径寸法記入を示しています。
• 図 2 は、接線に接していないシングル寸法を示しています。
• 図 3 は、「接線モード」をオフにした場合の直径寸法と半径寸法を示しています。
Creo Elements/Direct Annotation では、長弧または短弧の長さまたは角度を測定できます。円弧の寸法を単独で記入するには、最初に円弧の始点または終点のいずれかを選択することにより、どの計測結果を使うかを決定します。Creo Elements/Direct Annotation では円弧は反時計回りに計測されます。半径と中心が同じである 2 つの円弧間での長さまたは角度を測定することもできます。
円弧寸法を作成するには、次の操作を行います。
1. 「Annotation」をクリックしてから
「注釈」グループで
 「円形」
「円形」の隣の矢印をクリックします。
2.  「円弧」
「円弧」をクリックします。
「円弧寸法」ダイアログボックスが開きます。
寸法は円弧の内側にも外側にも記入できます。
次の図に、「円弧」オプションを使用して作成可能な 2 つの結果を示します。円弧の端点には、指定された順でマークが付きます。
接線
接線寸法は、頂点が使用できず、頂点を手動で追加しなければならない図形に寸法記入する場合に役立ちます。
接線寸法を作成するには、次の操作を行います。
1. 「Annotation」をクリックしてから
「注釈」グループで
 「円形」
「円形」の隣の矢印をクリックします。
2.  「接線」
「接線」をクリックします。
「接線方向寸法」ダイアログボックスが開きます。
下図は、最大径の接線寸法を示した回転されたパーツです。
面取り
(この機能は、国によっては、公式に認可された設計の規格を満たすのに不可欠です)。特に指定しないかぎり、面取りの寸法は、値の前に文字 C が付きます。
面取り寸法を作成するには、次の操作を行います。
1. 「Annotation」をクリックしてから
「注釈」グループで
 「線形」
「線形」の隣の矢印をクリックします。
2.  「面取り」
「面取り」をクリックします。
「面取り寸法」ダイアログボックスが開きます。
下図に、面取り寸法の例を示します。
面取り寸法を記入できるのは、角度 45°の場合だけです。下図のように、面取りの面の稜線の片方または両方で、面取りがブレンドされている場合も寸法記入できます。
下図のように、複数の線を含む 3D モデルのビューを更新して生成された、分割された面取りの寸法を記入できます。
| 面取りまたはその参照図形を引き延ばすと、面取りの参照図形が更新されます。ただし面取りの寸法は更新されません。面取りを引き延ばした後は面取り寸法は表示されません。 |


 「線形」の隣の矢印をクリックします。
「線形」の隣の矢印をクリックします。 「単独」をクリックします。「シングル寸法線」ダイアログボックスが開きます。
「単独」をクリックします。「シングル寸法線」ダイアログボックスが開きます。
 「線形」の隣の矢印をクリックします。
「線形」の隣の矢印をクリックします。 「直列」をクリックします。「直列寸法」ダイアログボックスが開きます。
「直列」をクリックします。「直列寸法」ダイアログボックスが開きます。 「線形」の隣の矢印をクリックします。
「線形」の隣の矢印をクリックします。 「対称シングル」をクリックします。「対称シングル寸法」ダイアログボックスが開きます。
「対称シングル」をクリックします。「対称シングル寸法」ダイアログボックスが開きます。 「線形」の隣の矢印をクリックします。
「線形」の隣の矢印をクリックします。 「対称並列長」をクリックします。「対称並列長寸法」ダイアログボックスが開きます。
「対称並列長」をクリックします。「対称並列長寸法」ダイアログボックスが開きます。


 「線形」の隣の矢印をクリックします。
「線形」の隣の矢印をクリックします。 「並列寸法長」をクリックします。「並列寸法長」ダイアログボックスが開きます。
「並列寸法長」をクリックします。「並列寸法長」ダイアログボックスが開きます。
 「線形」の隣の矢印をクリックします。
「線形」の隣の矢印をクリックします。 「並列寸法短」をクリックします。「並列寸法短」ダイアログボックスが開きます。
「並列寸法短」をクリックします。「並列寸法短」ダイアログボックスが開きます。 「線形」の隣の矢印をクリックします。
「線形」の隣の矢印をクリックします。 「累進」をクリックします。「累進寸法」ダイアログボックスが開きます。
「累進」をクリックします。「累進寸法」ダイアログボックスが開きます。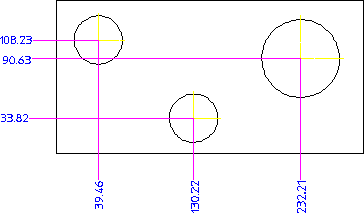
 「角度」をクリックします。「角度寸法」ダイアログボックスが開きます。
「角度」をクリックします。「角度寸法」ダイアログボックスが開きます。
 「円形」の隣の矢印をクリックします。
「円形」の隣の矢印をクリックします。 「半径」をクリックします。「半径寸法」ダイアログボックスが開きます。
「半径」をクリックします。「半径寸法」ダイアログボックスが開きます。

 「円形」の隣の矢印をクリックします。
「円形」の隣の矢印をクリックします。 「直径」をクリックします。「直径寸法」ダイアログボックスが開きます。
「直径」をクリックします。「直径寸法」ダイアログボックスが開きます。


 「円形」の隣の矢印をクリックします。
「円形」の隣の矢印をクリックします。 「円弧」をクリックします。「円弧寸法」ダイアログボックスが開きます。
「円弧」をクリックします。「円弧寸法」ダイアログボックスが開きます。
 「円形」の隣の矢印をクリックします。
「円形」の隣の矢印をクリックします。 「接線」をクリックします。「接線方向寸法」ダイアログボックスが開きます。
「接線」をクリックします。「接線方向寸法」ダイアログボックスが開きます。
 「線形」の隣の矢印をクリックします。
「線形」の隣の矢印をクリックします。 「面取り」をクリックします。「面取り寸法」ダイアログボックスが開きます。
「面取り」をクリックします。「面取り寸法」ダイアログボックスが開きます。

