Activate the integrated Creo Elements/Direct Job Server
An integrated Creo Elements/Direct Job Server runs in the same process as the Job Spooler, but behaves as if it was installed separately. This would be useful in cases where the job execution requires few resources (for example, custom generic jobs).
Integrated Creo Elements/Direct Job Server activation
You activate the integrated Creo Elements/Direct Job Server on the Creo Elements/Direct Job Spooler computer (which is typically the Creo Elements/ Direct Manager Java Services computer).
1. Navigate to the JobSpoolerServer directory:
C:\Program Files\PTC\Creo Elements\Direct Manager Server 20.6\JobSpoolerServer
2. Double-click ConfigureJobSpooler.exe.
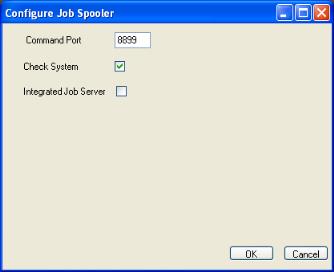
3. Check Integrated Job Server and click OK.
You don't need to specify a port for the integrated Job Server - the Job Spooler knows the port it will use.
ConfigureJobSpooler.exe restarts the JobSpoolerServer service with an integrated Creo Elements/Direct Job Server. The installer automatically registers the integrated Creo Elements/Direct Job Server, so you don't need to add it from the Creo Elements/Direct Model Manager Admin page.
• The integrated Creo Elements/Direct Job Server runs under a System Account, so it has no access to network printers.
• You can't install a Creo Elements/Direct Job Server on the Creo Elements/Direct Job Spooler computer and then try to activate the integrated Creo Elements/Direct Job Server. You can only have a single registered job server on the Creo Elements/Direct Job Spooler computer.
• If you install Creo Elements/Direct Modeling and/or Creo Elements/Direct Drafting on the Creo Elements/Direct Job Spooler computer, the integrated Creo Elements/Direct Job Server will also be able to process the corresponding jobs.