Install Creo Elements/Direct Job Server
The Job Spooler Server (part of the Creo Elements/Direct Manager Server installation) assigns a job to a Creo Elements/Direct Job Server and triggers the actual execution on that server. The Creo Elements/Direct Job Server computer requires Creo Elements/Direct Modeling (for Clash Analysis or 3D Format Generation jobs), or Creo Elements/Direct Drafting (for 2D Format Generation or Plot jobs).
The Creo Elements/Direct Job Server installs separately from the other Creo Elements/Direct Manager Server components. You should install the Creo Elements/Direct Job Server on a dedicated machine because of the heavy processing load.
|
|
Creo Elements/Direct Job Server requires Microsoft .NET Framework 2.0.
|
Creo Elements/Direct Job Server installation
1. Click Modeling and Drafting, including 3D Access and 2D Access from the Creo Elements/Direct product family DVD to install the Creo Elements/Direct Job Server.
2. Click Next. The InstallShield Wizard window opens.
3. Uncheck everything except Creo Elements/Direct Job Server.

4. Click Next. The Start Copying Files window opens.
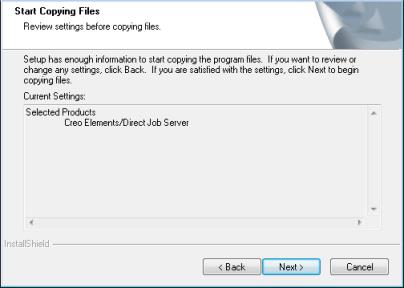
5. Verify that Creo Elements/Direct Job Server is listed under Current Settings.
6. Click Next. The Welcome window opens.
7. Click Next. The License Agreement dialog box opens.
8. Click I accept the terms in the license agreement and click Next. The Destination Folder window opens.
9. By default, the Creo Elements/Direct Job Server installs in C:\Program Files\PTC\Creo Elements\Direct Job Server 20.6\.
10. Click Next. The System check window opens.
11. The System check window only appears if the desktop heap on this system is too small. The change to the desktop heap size won't occur until you reboot the system.
12. Click Next. The Configure window opens.
13. Port
: The port that the Job Spooler will use when it assigns a job to this server. The default port is 8897.
14. Click Next. The Enter the Service User Name window opens.

15. The Creo Elements/Direct Job Server Service runs as a Local System Account by default. Click Why choose an account for help.
The Creo Elements/Direct Job Server needs access to your printers to run Plot jobs. If the Creo Elements/Direct Job Server Service runs as a Local System Account, you can only access "local" printers. If the Creo Elements/Direct Job Server Service runs under a user account, you can access all printers, including network printers, available to that user. |
16. Click Next. The Ready to Install the Program window opens.
17. Click Install. The installation will take several minutes.
18. On completion of the installation process, the InstallShield Wizard Complete window opens.
19. Click Finish.
The Creo Elements/Direct Job Server installation increases the desktop heap. Hence, you must restart the computer for the change to take effect. |
Register the Creo Elements/Direct Job Server
Once you complete the installation, register the Creo Elements/Direct Job Server from the Creo Elements/Direct Model Manager Standalone or Creo Elements/Direct Drawing Manager Standalone Admin tab.
1. Click Tasks.
2. In the Task & Job Views panel, click Job Servers.
3. In the Job Server Tasks panel, click Add Job Server.
a. Host: Type the hostname of the computer where you installed the Creo Elements/Direct Job Server.
b. Port: The default port is 8897. Type the port number you used during installation, if different.