NetBeans の設定方法
これらの手順は、NetBeans 11.0 を使用して Creo Elements/Direct Model Manager 20.7 Java カスタマイズを作成する開発環境の設定を支援することを目的としています。
これらの手順は現状有姿で提供されるものであり、Creo Elements/Direct の研究開発部門やテクニカルサポートによるサポートの対象外です。これらはガイダンスの提供を目的としていますが、ご使用のコンピュータやお客様のニーズによっては、本書に記載されていない追加の手順が必要となる場合があります。問題が発生した場合の技術情報については Sun Developer Network の Web サイトを参照してください。
Creo Elements/Direct Manager Server の拡張の開発では、任意の Java 統合開発環境 (IDE) を使用できます。Creo Elements/Direct では NetBeans IDE (フリーのオープンソース IDE - www.netbeans.org を参照) を使用しています。以下の手順に従うことで、開発環境の設定をスムーズに実施できます。
|
|
Windows 11 または Windows 10 を実行している場合は、以下のいずれかの操作を行って、開発環境を実行できるようにする必要があります。
• ユーザアカウント制御 (UAC) をオフにする。
• Creo Elements/Direct Manager Server 20.7 ディレクトリ (およびすべてのサブディレクトリとファイル) に対して "フルコントロール" を許可する。
• NetBeans を管理者として実行する (右クリックして、「管理者として実行」をクリック)。
|
概要
|
|
Creo Elements/Direct Model Manager 20.7 用の開発環境は、Windows 2000 ではサポートされていません。
|
開発環境の設定に必要な手順は以下のとおりです。
◦ パスの更新
2. 作業ディレクトリの作成
C:\users\custom
C:\users\custom\classes
C:\users\custom\config
C:\users\custom\src\com
C:\users\custom\src\com\acme
C:\users\custom\test
C:\users\custom\WorkManager-src
◦ dev_tools と nbproject を C:\users\custom にコピーします。
|
|
Creo Elements/Direct Model Manager NetBeans 開発環境から Part Library をアクティブ化するには、C:\Program Files\PTC\Creo Elements\Direct Manager Server 20.7\jar にある tsmmcatalog.jar ファイルをお使いの開発環境の jar ディレクトリにコピーする必要があります。
|
8. build および run スクリプトの実行による設定の検証
Java、NetBeans、Creo Elements/Direct Manager Server、Creo Elements/Direct Model Manager、および Creo Elements/Direct Modeling または Creo Elements/Direct Drafting のインストール
以前のバージョンの NetBeans や Java SE Development Kit をアンインストールしておくことをお勧めします。
NetBeans および Java SDK のダウンロードとインストール
1. Java SE Development Kit (JDK 11) をインストールします。このバージョンは、http://java.sun.com/javase/downloads/index.jsp からダウンロード可能です (必要に応じて、Previous Releases をご確認ください)。デフォルトのインストールディレクトリは C:\Program Files\Java\jdk1.11.0_<release_number> です。
2. (オプション) JDK 11 と同じダウンロードページから、Java 関連文書をダウンロードします。ダウンロードした文書を C:\Program Files\Java\ に解凍します。
◦ この文書は C:\Program Files\Java\docs に配置されます。
◦ Javadoc の索引は C:\Program Files\Java\docs\api\index.html にあります。
3. NetBeans をインストールします。本書は NetBeans バージョン 11.0 に基づいて記述されています。このバージョンは、http://www.netbeans.org/ からダウンロードすることができます。
Web サービスのカスタマイズには、GlassFish V2 アプリケーションサーバを使用します。GlassFish V2 は NetBeans と共にインストールされます (Web & Java EE または All インストーラの実行時)。
Creo Elements/Direct Manager Server、Creo Elements/Direct Model Manager、および Creo Elements/Direct Modeling または Creo Elements/Direct Drafting のインストール
1. Creo Elements/Direct Manager Server Windows Installation Guide の手順に従って、Creo Elements/Direct Manager Server、ソフトウェア配布サーバ、および Web サービスサーバを開発システムにインストールします。カスタマイズのパッケージを行うには、開発システムにソフトウェア配布サーバがインストールされている必要があります。
2. Creo Elements/Direct Modeling または Creo Elements/Direct Drafting をインストールします。
パスの更新
Windows の Path 変数に clntwin ディレクトリを追加します。
1. ご使用のコンピュータの「コントロールパネル」に移動します。
2. 「システム」をダブルクリックします。
3. 「システムのプロパティ」ダイアログの「詳細設定」タブを選択します。
4. 「環境変数」をクリックします。
5. Path 変数までスクロールして選択します。
6. 「編集」をクリックします。
7. Creo Elements/Direct Manager Server clntwin ディレクトリへのパスを追加します (通常は、C:\Program Files\PTC\Creo Elements\Direct Manager Server 20.7\clntwin)。

8. すべてのダイアログで「OK」をクリックします。
作業ディレクトリの作成
開発用の作業ディレクトリを作成します。本書では、作業ディレクトリが C:\users\custom であることを前提としています。
Windows エクスプローラで、以下のディレクトリ構造を作成します。 • <working directory> C:\users\custom • <working directory>\classes C:\users\custom\classes • <working directory>\config C:\users\custom\config • <working directory>\src C:\users\custom\src • <working directory>\src\com C:\users\custom\src\com • <working directory>\src\com\<project name> C:\users\custom\src\com\acme • <working directory>\test C:\users\custom\test • <working directory>\WorkManager-src C:\users\custom\WorkManager-src | 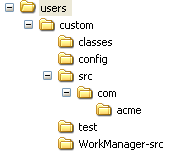 |
作業ディレクトリへのファイルのコピー
1. Windows エクスプローラで、Creo Elements/Direct Manager Server インストールディレクトリ (C:\Program Files\PTC\Creo Elements\Direct Manager Server 20.7) にある custom.xml ファイルを作業ディレクトリにコピーします。
2. custom.xml の名前を <project name>.xml に変更します (acme.xml など)
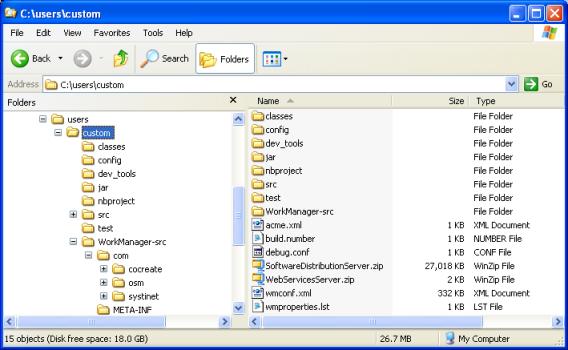
Creo Elements/Direct Manager Server ソースファイルの展開
1. 以下の WorkManager-src.jar ディレクトリに移動します。
(C:\Program Files\PTC\Creo Elements\Direct Manager Server 20.7\debug)
2. jar ファイルから個々のファイルを展開できるツールを使用し、ソースファイルを C:\users\custom\WorkManager-src に展開します。
3. C:\users\custom\WorkManager-src\com\osm\custom\dev_tools を C:\users\custom にコピーします。
C:\users\custom\WorkManager-src\com\osm\custom\nbproject を C:\users\custom にコピーします。
acme プロジェクトを開く
1. デスクトップで NetBeans IDE 11.0 のショートカットをダブルクリックします (または、「スタート」メニューから > の順に選択します)。
2. > の順に選択します。C:\users ディレクトリに移動し、custom を選択して「Open Project」をクリックします。
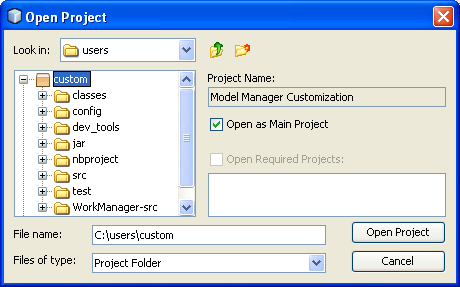
サーバ設定の検証
1. 「ファイル」タブで、作業ディレクトリの最上位レベルにある、名前を変更した custom.xml ファイル (この例では acme.xml) をダブルクリックします。

2. サーバの位置を確認し、必要があれば変更します。変更した場合はファイルを保存します。
Javadoc 文書の設定 (オプション)
1. > の順に選択します。
2. 「ライブラリマネージャー」ダイアログで、「クラスパス」タブをクリックします。
3. 「JAR/フォルダを追加」をクリックします。
4. インストールディレクトリの jar ディレクトリ (C:\Program Files\PTC\Creo Elements\Direct Manager Server 20.7\jar) に移動します。WorkManager.jar を選択し、「JAR/フォルダを追加」をクリックします。
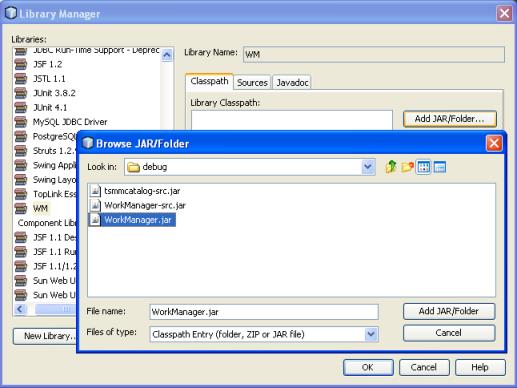
5. 「ライブラリマネージャー」ダイアログで、「ソース」タブをクリックします。
6. 「JAR/フォルダを追加」をクリックします。
7. インストールディレクトリの debug ディレクトリ (C:\Program Files\PTC\Creo Elements\Direct Manager Server 20.7\debug) に移動します。WorkManager-src.jar を選択し、「JAR/フォルダを追加」をクリックします。
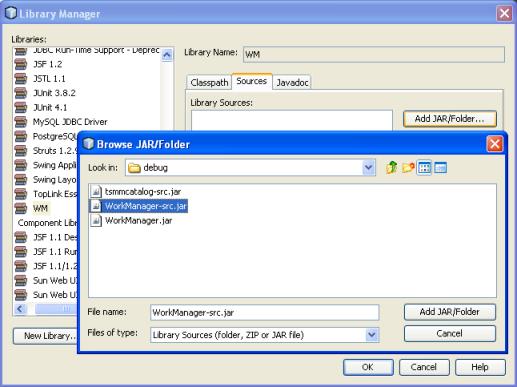
8. 「ライブラリマネージャー」ダイアログで、「Javadoc」タブをクリックします。
9. 「ZIP/フォルダを追加」をクリックします。
10. インストールディレクトリの javadoc ディレクトリ (C:\Program Files\PTC\Creo Elements\Direct Manager Server 20.7\doc\C\javadoc) に移動し、「ZIP/フォルダを追加」をクリックします。
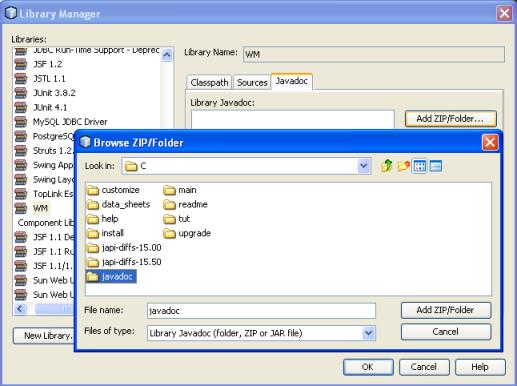
11. 「ライブラリマネージャー」ダイアログを閉じます。
dev.properties の設定
dev.properties を編集して、ご使用の設定に合わせる必要があります。ファイルにはそれぞれの設定の説明が書かれています。
1. 「ファイル」タブで、Model Manager Customization\dev_tools\dev.properties をダブルクリックします。
2. ご使用の設定に合わせてファイルを編集します。
編集が必要な設定
◦ osm.dir
◦ modeling.dir
◦ osdm.mels.host
◦ drafting.dir
◦ jdk.dir
このファイルでは、ディレクトリ名にスペースを含めることはできません。ディレクトリ名を 8 文字 + 3 文字のフォーマット (8.3 形式) で指定することによって、この問題を回避できます。変換されたディレクトリ名を表示するには、コマンドプロンプトを開いて dir /x と入力します。 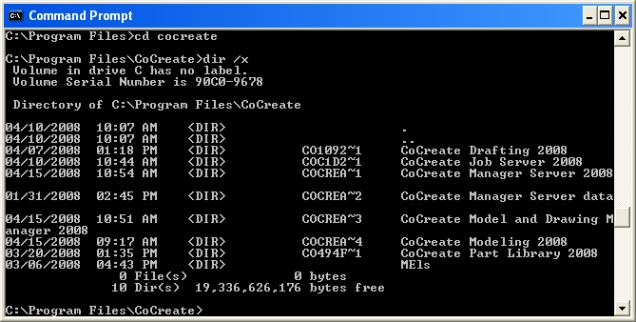 |
3. 変更を保存します。
設定の検証
1. プロジェクトをビルドします。「プロジェクト」タブで、プロジェクトを右クリックして「ビルド」を選択します。
2. プロジェクトを実行します。「プロジェクト」タブで、プロジェクトを右クリックして「実行」を選択します。