PDF customization
In Creo Elements/Direct Annotation you can define sets of plot attributes. Creo Elements/Direct Model Manager uses these to control some aspects of PDF generation.
To see the default settings in Creo Elements/Direct Annotation:
1. Click > > .
2. Expand Annotation (click the +), then expand Plot.

To customize the PDF,
1. Create your own styles by modifying the default settings, then specifying rules for PDF creation.
a. Create a style in Creo Elements/Direct Annotation. For this example, MyStyle.
b. Modify the settings for the PDF. For this example, the pen color for white lines was changed to green and the position on the page was changed to Left (100%).
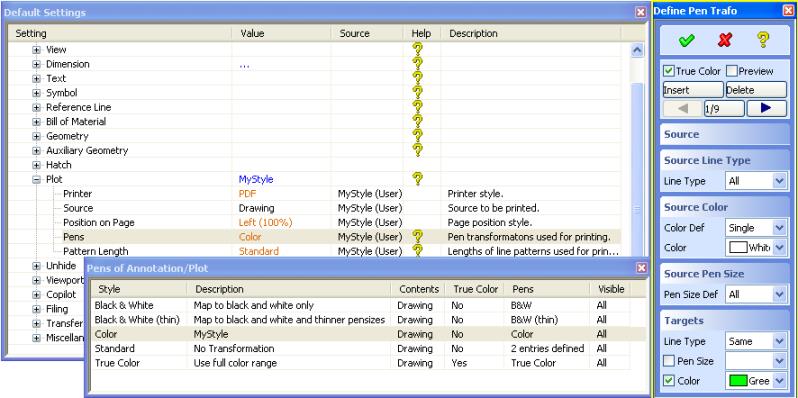
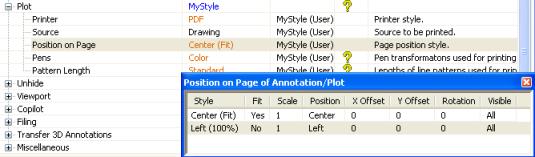
2. Specify that Creo Elements/Direct Model Manager should use the custom style when creating a PDF from Creo Elements/Direct Annotation.
a. In the Creo Elements/Direct Annotation User Input Line, type (setf modelmanager::*ndm_am_pdf_configuration* "MyStyle").
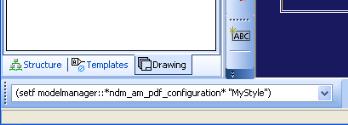
b. Save your drawing to Creo Elements/Direct Model Manager, selecting Create PDF in the Save dialog.
c. Open the PDF in Creo Elements/Direct Model Manager to see the affect of the changes in MyStyle.
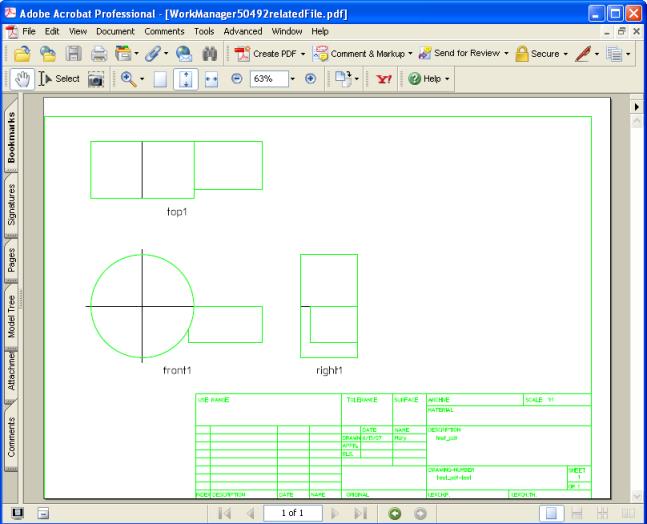
3. If you have multiple custom styles, you can tell Creo Elements/Direct Annotation and Creo Elements/Direct Model Manager which style to use based on a given parameter.
(defun modelmanager::custom-pdf-settings()
(if (is-such-a-drawing)
(setf modelmanager::*ndm_am_pdf_configuration* "DB-PLOT-PLOT1")
;;else another kind of drawing
(setf modelmanager::*ndm_am_pdf_configuration* "DB-PLOT-PLOT2")
)
t
)
(if (is-such-a-drawing)
(setf modelmanager::*ndm_am_pdf_configuration* "DB-PLOT-PLOT1")
;;else another kind of drawing
(setf modelmanager::*ndm_am_pdf_configuration* "DB-PLOT-PLOT2")
)
t
)
Custom style definitions
When you create custom styles in Creo Elements/Direct Annotation, Creo Elements/Direct Annotation creates Lisp files containing the definitions in C:\Documents and Settings\<username>\Application Data\PTC\Creo Elements Direct Modeling 20.6\<version>\ANNOTATION\Default_Settings.
These files can be ported to other installations.
You can also customize the PDF settings in the mm_customize_2D file:
1. Create the mm_customize_2D file in
C:\Program Files\PTC\Creo Elements\Direct Modeling 20.6\personality\sd_customize\ModelManager.
2. Add the same command that you typed in the Creo Elements/Direct Annotation User Input Line (see above).
3. Save the file. When Creo Elements/Direct Annotation sends the PDF to Creo Elements/Direct Model Manager, it will use the settings defined in this file.