Creo Elements/Direct 「Model Manager」 への図面の保存
Creo Elements/Direct 「Model Manager」 を使用すると、図面とモデルにおける相互の同期が失われた場合にそれを識別できます。Creo Elements/Direct 「Model Manager」 では、データベースを使用して 2D と 3D の関連性を維持するため、図面が失効した場合や基礎となる 3D モデルとの同期が失われた場合は、ただちに把握できます。
ビューセットおよび関連性について
最初に図面を作成する際に、その図面およびビューセットのオーナにするアイテム (パーツまたはアセンブリ) を指定します。次に、2D ビューでのアイテムの正面および上方向を決定します。その後、図面とビューセットを作成し、所有するモデル (オーナ) とともに保存します。
ビューセットでは、2D と 3D の関連性に関する、以下の 3 つの重要事項を保持および管理します。
• 2D ビュー方向: 2D ビューの標準の正面方向のレイアウトです。
• ビューの数: そのビューセットで作成される 2D ビューの数です (正面、右側、上面、ISO、その他)。
• 項目: 2D ビュー内のパーツとアセンブリです。これらは関連性を有している必要があります。
◦ ビューセット内の項目 (パーツ) を変更すると、Creo Elements/Direct 「Model Manager」 によりこの変更が検出され、関連する図面のステータスが「失効」としてマークされます。ビューセットがモデルとともに保存されるために、ビューセットでの項目 (パーツ) の変更が、Creo Elements/Direct 「Model Manager」 により常に把握されます。Creo Elements/Direct 「Model Manager」 は自動的に 3D モデルを 2D 図面とともに保存し、それらの関連性を保持します。
枠と表題欄を Creo Elements/Direct 「Model Manager」 に保存しておくと、時間や作業を節約できます。作成した表題欄は、図面のテンプレートとしてあとで繰り返し使用できます。
表題欄およびテキスト参照について
テキスト参照を使用して、以下の操作を実行できます。
• Creo Elements/Direct 「Model Manager」 で図面の説明を変更して、次回に図面をロードしたときに新しい説明が表題欄に表示されるようにする。
• 表題欄に属性を設定し、Creo Elements/Direct 「Model Manager」 によって最新の属性情報で図面が更新されるようにする。
• 必要なすべての属性を表題欄に設定し、作成する各図面のテンプレートとしてその表題欄を使用する。
「テキスト参照」テーブルには、表題欄に設定可能な属性がすべて含まれています。表題欄を更新すると、新しい属性テーブルがデータベースから取得されます。Creo Elements/Direct Annotation は、このテーブルを使用して表題欄の属性を更新します。Creo Elements/Direct Annotation で、テキスト参照テーブルを開きます。
表題欄は、保存およびロードを実行するたびに更新されます。Creo Elements/Direct Annotation の Creo Elements/Direct 「Model Manager」 メニューにある「表題欄更新」オプションを使用すると、手動で表題欄を更新できます。
|
|
• オーナであるモデルをロードせずに図面を変更すると、データベース内にあるそれらの 2 つのアイテムの関連性は失われます。
• 図面一覧の赤い文字は、Creo Elements/Direct Annotation 内の図面が Creo Elements/Direct Modeling 内のモデルに関連付けられていないことを示します。
図面と表題欄用枠を実際に保存して、Creo Elements/Direct「Model Manager」 での 2D データの管理方法を確認してください。
|
2D 図面の保存
1. Creo Elements/Direct Annotation (Creo Elements/Direct Modeling) を起動します。
2. 「パート 2」でロードしたアセンブリに関する図面を作成します。
◦ ビューを選択します。ここで注意しなければならないことがあります。正面ビューはその他のビューの視点を決定するため、最も重要です。
◦ WM で始まる枠を使用します。WM で始まる図枠はデータベースに保存されています。
◦ アセンブリの図面の場合は、その図面を更新します。モデルの図面は、Creo Elements/Direct Modeling により自動で更新されます。
3. 図面一覧で図面を選択し、 > > の順にクリックします。あるいは、Creo Elements/Direct Annotation の図面一覧で図面を右クリックし、 > の順に選択します。「保存」ダイアログボックスが開きます。
「保存」ダイアログボックスで、図面およびモデルを保存して、新規ビューセットの内容を取得します。モデルの保存タイプを選択します (デフォルトの保存タイプ以外を使用する場合)。
|
|
図面の PDF を作成するには、「保存」ダイアログの「PDF の作成」をオンにします。作成した PDF は、Creo Elements/Direct 「Model Manager」 ワークスペース内のアタッチメントフォルダに配置されます。
|
4. 「保存」をクリックします。
5. ワークスペースで、「最近使ったリスト」を開きます。プラス記号 (+) をクリックすると部品アイテムが展開され、モデルと図面の両方が表示されます。図面のバージョンは 1 ですが、ビューセットの変更により、モデルのバージョンは [2] に増分されています。
表題欄用図枠の使用
表題欄とは、Creo Elements/Direct Annotation の図面上にある図枠と情報の領域を指します。Creo Elements/Direct 「Model Manager」 には、「WM」で始まる一連の枠があります。Creo Elements/Direct 「Model Manager」 で表題欄を使用する場合は、表題欄とその内容がデータベースから Creo Elements/Direct Annotation に送信されます。
Creo Elements/Direct 「Model Manager」 への枠の保存
1. Creo Elements/Direct Annotation で、図面をロードします。
2. 枠の更新および保存方法を習得するために、枠に新しいテキストを追加します。枠が「オーナ」として選択されていることを確認してください。図面をオーナとして選択した場合、図面では変更が保持されますが、枠では保持されません。
3. > > の順にクリックします。あるいは、図面一覧でモデルを右クリックし、 > の順に選択します。「図枠保存」ダイアログボックスが開きます。
4. 「名前」リストから「新規枠」を選択します。
5. 「データベース枠」に枠の名前を入力します。後で枠のタイプを判別できるよう、枠の名前に枠のタイプを含めておくことをお勧めします (例: _D)。Creo Elements/Direct 「Model Manager」 によって名前の前に WM という接頭記号が自動的に追加されます。すべての Creo Elements/Direct 「Model Manager」 ユーザがこの枠を利用できるようになります。
6. ここで、作成した枠を Creo Elements/Direct 「Model Manager」 から利用できることを確認します。Creo Elements/Direct Annotation で、新しいセッションを開始します。
7. 図面を Creo Elements/Direct 「Model Manager」 から Creo Elements/Direct Annotation に再ロードします。2D のロードの手順は、3D のロードと同じです。Creo Elements/Direct 「Model Manager」 ワークスペースで項目を右クリックして、「ロード」を選択します。この時点で図面に含まれているのは、先ほど変更した枠ではなく、元の状態の枠です。
8. 作成した枠を表示するには、Creo Elements/Direct Annotation で枠タイプを変更します。新規枠のリストから、変更した枠を選択します。新しい枠が Creo Elements/Direct Annotation にロードされます。
9. Creo Elements/Direct「Model Manager」 で図面を保存して、枠と図面を関連付けます。図面一覧で右クリックし、 > の順に選択します。Creo Elements/Direct 「Model Manager」 により、図面とモデルがメジャーリビジョンとして保存され、それらの関連性とビューセットが最新の状態に保たれます。
10. 枠の変更について説明する変更記事を追加します。
11. 「保存」をクリックします。
これで、今後この図面をロードすると、変更した新しい図枠が含まれるようになりました。
Creo Elements/Direct 「Model Manager」 への既存の枠の移動
ご使用のファイルシステムから既存の枠を移動するには、枠を Creo Elements/Direct 「Model Manager」 へ保存します。
1. Creo Elements/Direct Annotation に保存する枠を含んでいる図面をロードします。
2. テキスト参照を変更し、表題欄に保存する属性 (材質、変更記事の説明、または承認者など) を追加します。
3. テキスト参照を変更し、表題欄に保存する属性 (材質、変更記事の説明、または承認者など) を追加します。「Annotation」をクリックしてから「注釈」グループの「その他」の隣の矢印をクリックします。
4. 「テキスト参照」をクリックします。「テキスト参照」ダイアログボックスが開きます。
5. 「アクティブグループ」をクリックし、tb を選択します。tb はデータベース属性のリストです。
6. 「割り当て」をクリックします。「P_」で始まる名前は、部品 (Part) 属性です。「CN_」で始まる名前は、変更記事 (Change Note) 属性です。プレフィックスの付いていない属性は、データベースから取得される属性です。
7. テキスト参照をいくつか選択して、表題欄に配置します。「了解」をクリックします。
8. 枠を Creo Elements/Direct 「Model Manager」 に保存します。図面一覧で図面を右クリックし、 > の順に選択します。
9. 「名前」リストから「新規枠」を選択します。
10. 「データベース枠」に枠の名前を入力します。
11. 「保存」をクリックします。
これにより、Creo Elements/Direct Annotation で枠のリストから選択するだけで、この枠と表題欄を使用できるようになります。
|
|
Creo Elements/Direct 「Model Manager」 によって、表題欄の内容がデータベース内の最新の値 (状態、変更記事、最終変更日時など) で自動的に更新されます。
|
便利な機能
これで、2D 図面の保存と表題欄用図枠の更新が完了しました。Creo Elements/Direct 「Model Manager」 の「DB プロパティ」ダイアログに、モデル、図面、リビジョン、変更記事、およびアタッチメントに関する情報が表示されます。これらについて確認します。
図面情報の概要
「DB プロパティ」ダイアログを開いて、モデルステータスを確認します。ワークスペースで図面を右クリックし、 > の順に選択します。
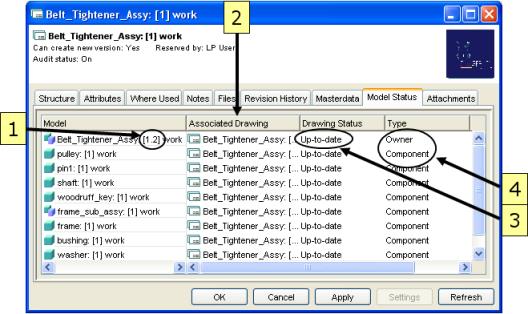
「DB プロパティ」ダイアログの左上隅に、図面のバージョンや状態などの情報が表示されます。また、右上隅には図面のサムネイルイメージが表示されます。
「モデルステータス」タブの列には、以下のようなその他の重要情報が表示されます。
1. モデル: データベース内のモデルの全リビジョンのリストです。このモデルのリストは、ビューセット内の項目のリストに関連しています。
2. 関連づけられた図面: モデルに関連付けられた図面の名前とリビジョンのリストです。
3. 図面ステータス: 図面の状態およびモデルに対して図面が最新の状態であるかどうかを示します。モデルが変更されたのに図面が更新されていない場合は、図面ステータスに「要更新」と表示されます。図面を更新するには、図面一覧に戻って図面を右クリックし、 > の順に選択します。
4. タイプ: 図面 (およびビューセット) のオーナを表示します。オーナは、その図面 (およびビューセット) を所有するパーツまたはアセンブリです。アセンブリの図面を保存した場合、アセンブリ内の各パーツ (各ビューセットアイテム) は構成要素になります。この場合、アセンブリが図面のオーナであり、パーツとサブアセンブリは図面の構成要素となります。
モデル情報の概要
「DB プロパティ」ダイアログを開いて、図面ステータスを確認します。ワークスペースでモデルを右クリックし、 > の順に選択します。
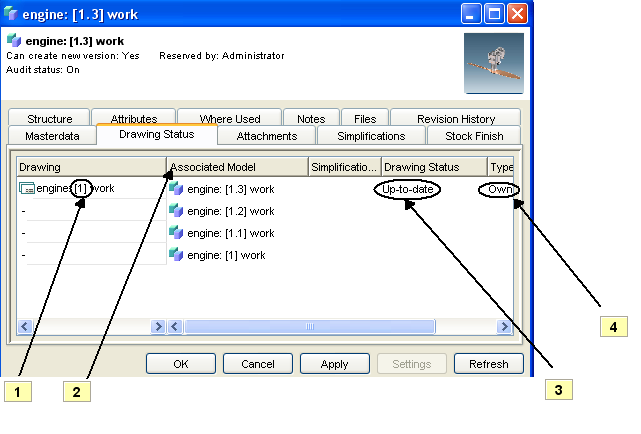
「DB プロパティ」ダイアログの左上隅に、モデルのバージョンや状態などの情報が表示されます。また、右上隅にはモデルのサムネイルイメージが表示されます。
「図面ステータス」タブの列には、以下のようなその他の重要情報が表示されます。
1. 図面: データベース内の図面の全リビジョンのリストです。この例では、モデルに対応する図面が 1 リビジョン存在します。
2. 「関連づけられたモデル」: 図面に関連付けられたモデルの名前とリビジョンのリストです。この例では、最初のリビジョンのモデルには図面がありません。
3. 図面ステータス: 図面の状態およびモデルに対して図面が最新の状態であるかどうかを示します。モデルが変更されたのに図面が更新されていない場合は、図面ステータスに「要更新」と表示されます。図面を更新するには、図面一覧に戻って図面を右クリックし、 > の順に選択します。
4. タイプ: 図面 (およびビューセット) のオーナを表示します。このケースでは、アセンブリが図面 (およびビューセット) のオーナです。
ご使用のシステムで試してください...
2D 図面の編集
• モデルの編集や図面の更新に用いる Creo Elements/Direct 「Model Manager」 の情報を確認します。
◦ 演習
a. Creo Elements/Direct Modeling を起動します。モデルを修正します。修正したパーツは、構造一覧で「ローカル修正」と表示されます。
b. モデルを Creo Elements/Direct 「Model Manager」 に保存します。「保存タイプ」として「メジャーリビジョン」を選択し、「変更記事」に変更内容を記入して、ほかの設計者が変更内容を把握できるようにします。
c. Creo Elements/Direct Modeling の構造一覧で、 > の順に選択します。モデルがリビジョン [2] としてリストされますが、関連付けられた図面はなく、「図面ステータス」列は空欄です。
d. Creo Elements/Direct Annotation で図面を更新します。図面一覧に水色の通知が表示されます。これは、図面を更新する必要があることを示します。
e. 図面を保存します。ディスクアイコンは、Creo Elements/Direct 「Model Manager」 に図面を保存する必要があることを示しています。変更内容についての変更記事を忘れずに追加してください。
f. Creo Elements/Direct Annotation の図面一覧で、 > の順に選択します。モデルと図面が関連づけられ、「図面ステータス」列に「最新」と表示されます。図面を「メジャーリビジョン」として保存した場合は、複数のバージョンのアセンブリがリストされます。
g. Creo Elements/Direct Annotation の表題欄用枠が自動で更新され、変更記事とリビジョン情報が含まれます。
• 図面の属性の確認
◦ 「DB プロパティ」ダイアログを開いて、「属性」タブを選択します。ここでは、テキスト参照として図面に追加できる属性が表示されます。