Save a drawing to Creo Elements/Direct Model Manager
Now that you're using Creo Elements/Direct Model Manager, you can identify when drawings and models are out of sync with one another. Creo Elements/Direct Model Manager maintains the 2D-to-3D associativity with the database so you always know when a drawing is out of date or out of sync with its underlying 3D models.
About viewsets and associativity
When you create a drawing for the first time, you decide which item (part or assembly) is going to be the Owner of the drawing and viewset. Next, you decide the Front and Up directions of the item for the 2D view. Then, you create the drawing, as well as the viewset, which is stored with the owning model (Owner).
Viewsets own and manage three important things for 2D-to-3D associativity:
• 2D view direction: The layout of the standard front 2D view direction.
• Number of views: The number of 2D views created by that viewset (Front, Right, Top, Iso, etcetera)
• Items: The parts and assemblies in the 2D views that need to be associative.
◦ When you change any of the items (parts) in the viewset, Creo Elements/Direct Model Manager will detect this change and mark the status of the related drawing as out of date. The fact that the viewset is stored with the model is important because anytime an item (part) from the viewset changes, Creo Elements/Direct Model Manager knows about it. Creo Elements/Direct Model Manager automatically saves the 3D model with the 2D drawing to keep the associativity.
Storing your frames and title blocks in Creo Elements/Direct Model Manager saves you time and work. Create a title block once and use it regularly as a template for your drawings.
About title blocks and text references
With text references, you can
• Change the Description of a drawing in Creo Elements/Direct Model Manager and the next time you load the drawing the new description will be in the title block.
• Set an attribute once in the title block and Creo Elements/Direct Model Manager updates the drawing with the latest attribute information.
• Set all the attributes you need for a title block and then use the title block as a template for each drawing you create.
The Text Reference table contains all of the attributes that you can set in the title blocks. When you update a title block, a new table of attributes is retrieved from the database. Creo Elements/Direct Annotation uses this table to update the title block attributes. Open the Text Reference table from Creo Elements/Direct Annotation.
The title block updates every time you Save and Load. Use the Update TitleBlock option in the Creo Elements/Direct Model Manager menu in Creo Elements/Direct Annotation to manually update the title block.
|
|
• If you modify a drawing without loading the owning model, the associativity of the two items in the database may be lost.
• Red lettering in the Drawing Browser indicates that the drawing in Creo Elements/Direct Annotation is not associated with a model in Creo Elements/Direct Modeling.
Practice saving a drawing and a title block frame to see how Creo Elements/Direct Model Manager manages your 2D data.
|
Save a 2D drawing
1. Start Creo Elements/Direct Annotation (Creo Elements/Direct Modeling).
2. Create a drawing for the assembly you loaded in Part 2.
◦ Select your views. Remember! The Front view is most important because it determines the perspective of the other views.
◦ Use any of the frames with the WM prefix. The WM frames are kept in the database.
◦ Update the drawing if it's an assembly. Creo Elements/Direct Modeling automatically updates drawings of models.
3. Select the drawing in the Drawing Browser, click > > . Alternatively, right-click the drawing in the Creo Elements/Direct Annotation Drawing Browser and select > . The Save dialog box opens.
The Save dialog box will save the drawing and the model to capture the new viewset content. Select a Save Type for the model if you do not want the default.
|
|
Check Create PDF in the Save dialog to create a PDF of your drawing. You can find the PDF in the Attachments folder in the Creo Elements/Direct Model Manager Workspace.
|
4. Click Save.
5. Open Recent List in the workspace. Click + to expand the Masterdata item and see both the model and the drawing. The drawing is version 1 while the model version increments [2] because of the viewset change.
Using title block frames
Title blocks refer to the frame and information area contained on a 2D drawing in Creo Elements/Direct Annotation. Creo Elements/Direct Model Manager provides a set of frames with the WM prefix. When you use title blocks with Creo Elements/Direct Model Manager, the database sends the title block and its content to Creo Elements/Direct Annotation.
Save a frame to Creo Elements/Direct Model Manager
1. Load a drawing in Creo Elements/Direct Annotation.
2. To see how you can update and save a frame, add new text to the frame. Make sure to select the frame as the Owner. If you select the drawing as the Owner, the drawing will retain your changes, the frame will not.
3. Click > > . Alternatively, right-click the model in the Drawing Browser and select > . The Save Frame dialog box opens.
4. Select New Frame from the Name list.
5. Type a name for the frame in Database Frame. You may want to include the frame type in the frame name (for example, _D) so you remember which type of frame it is. Creo Elements/Direct Model Manager automatically adds the WM prefix. This frame will be available now to all Creo Elements/Direct Model Manager users.
6. Now, verify that your frame is available from Creo Elements/Direct Model Manager. Create a new session in Creo Elements/Direct Annotation.
7. Reload your drawing from Creo Elements/Direct Model Manager into Creo Elements/Direct Annotation. Loading 2D is the same process as loading 3D. Simply right-click the item in the Creo Elements/Direct Model Manager Workspace and select Load. The drawing will have the original frame, not the one you just modified.
8. To see the frame you created, modify the frame type in Creo Elements/Direct Annotation. Make sure to choose the frame you modified from the New Frame list. The new frame loads into Creo Elements/Direct Annotation.
9. Now save the drawing in Creo Elements/Direct Model Manager to associate the frame and the drawing. Right-click the Drawing Browser and select > . Creo Elements/Direct Model Manager will save the drawing and model as a Major Rev to keep the associativity and viewset up-to-date.
10. Add a Change Note describing the frame change.
11. Click Save.
Now every time you load this drawing, it will have this new frame.
Move your existing frames to Creo Elements/Direct Model Manager
Move your existing frames from your file system by saving them to Creo Elements/Direct Model Manager.
1. Load a drawing with the frame you want to save in Creo Elements/Direct Annotation.
2. Modify the text references to add attributes, such as Material, Change Note description, or Approved by, that you will save to the title block.
3. Modify the text references to add attributes, such as Material, Change Note description, or Approved By, that you will save to the title block. Click Annotation and then, in the Annotate group, click the arrow next to More.
4. Click Text Reference. The Text Reference dialog box opens.
5. Click Act Group and select tb. tb is the list of database attributes.
6. Click Assign. The P_ prefix are Masterdata (Part) attributes. The CN_prefix are Change Note attributes. Those without a prefix are attributes from the database.
7. Select some text references and place them on the title block. Click OK.
8. Save the frame to Creo Elements/Direct Model Manager. Right-click the drawing in Drawing Browser and select > .
9. Select New Frame from the Name list.
10. Type a name for the frame in Database Frame.
11. Click Save.
The next time you're ready to use this frame and title block, simply select it from the list of frames in Creo Elements/Direct Annotation.
|
|
Creo Elements/Direct Model Manager automatically updates the title block content with the latest values from the database, including state, change notes, last modified date, and more.
|
Will it work for you?
You've saved a 2D drawing and updated a title block frame. Creo Elements/Direct Model Manager shows you information about your models, drawings, their revisions, change notes, and attachments with the DB Properties dialog. Take a look!
Tour the drawing information
Open the DB Properties dialog to look at the Model Status. In the workspace, right-click the drawing and select > .
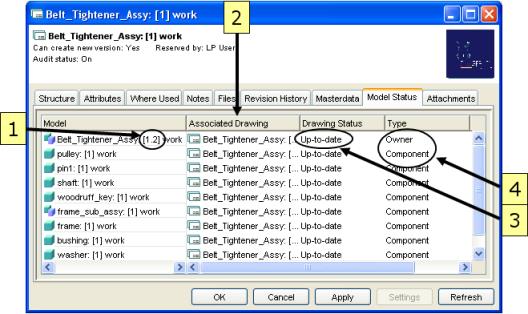
The DB Properties dialog shows drawing information in the upper left corner such as the version and the state, and a thumbnail image of the drawing in the upper right corner.
The columns of the Model Status tab show additional important information:
1. Model: Lists all the revisions of the model in the database. The list of models correlates to the list of items in the viewset.
2. Associated Drawing: Lists the name and revisions of the drawing associated with the model.
3. Drawing Status: Shows the state of the drawing and whether or not the drawing is up to date in relation to the model. If the model is modified, but the drawing isn't updated, the Drawing Status shows Needs update. To update the drawing, go back to the Drawing Browser, right-click the drawing and select > .
4. Type: Shows the owner of the drawing (and viewset). The Owner is the part or assembly that owns the drawing (and viewset). If you saved a drawing of an assembly, each part within the assembly (each viewset item) is a Component. In this case, the assembly is an Owner of the drawing and it's parts and sub-assemblies are a Component of the drawing.
Tour the model information
Open the DB Properties dialog to look at the Drawing Status. In the workspace, right-click the model and select > .

The DB Properties dialog shows model information in the upper left corner such as the version and the state, and a thumbnail image of the model in the upper right corner.
The columns of the Drawing Status tab show additional important information:
1. Drawing: Lists all the revisions of the drawing in the database. In this example, the drawing is one revision behind the model.
2. Associated Model: Lists the name and revisions of the model associated with the drawing. In this example, the first revision of the model does not have a drawing.
3. Drawing Status: Shows the state of the drawing and whether or not the drawing is up to date in relation to the model. If the model is modified, but the drawing isn't updated, the Drawing Status shows Needs update. To update the drawing, go back to the Drawing Browser, right-click the drawing and select > .
4. Type: Shows the owner of the drawing (and viewset). In this case, the assembly is an Owner of the drawing (and viewset).
Try this on your system.
Modify a 2D drawing
• See additional Creo Elements/Direct Model Manager information when you modify your model and update the drawing.
◦ Try it!
a. Go to Creo Elements/Direct Modeling. Modify the model. The part you modified says Locally Modified in the Structure Browser.
b. Save the model to Creo Elements/Direct Model Manager. Choose Major Rev as the Save Type and write a Change Note describing the modification so other designers know what you did.
c. In the Creo Elements/Direct Modeling Structure Browser, go to > . The model is listed with the revision [2], but there is no associated drawing and the Drawing Status column is empty.
d. Update the drawing in Creo Elements/Direct Annotation. You'll notice the cyan coloring in the Drawing Browser - this indicates the drawing needs to be updated.
e. Save the drawing. The disk icon indicates the drawing needs to be saved to Creo Elements/Direct Model Manager. Don't forget to add a Change Note about the modification.
f. In the Creo Elements/Direct Annotation Drawing Browser, go to > . The model and drawing are associated, the Drawing Status column says Up-to-date. If you saved the drawing as a Major Rev, you will see several versions of the assembly listed.
g. The title block frame in Creo Elements/Direct Annotation is automatically updated to include the Change Note and revision information.
• See the attributes of a drawing.
◦ Open the DB Properties dialog and select the Attributes tab. Here you'll see the attributes that can be added as text references to your drawing.