Creo Elements/Direct Drawing Manager の有効活用
これまでの 3 つのチュートリアルでは、2D データの保存とロードの方法を学習しました。次に、Creo Elements/Direct Drawing Manager でのデータの検索について説明します。
ここでは、データの検索に役立つヒントを紹介します。ここで説明する検索方法を把握すれば、通常の設計作業で Creo Elements/Direct Drawing Manager を活用できます。
最近使ったリスト
「最近使ったリスト」に表示されるリビジョン、図面の名前などについての全情報を確認してみましょう。最近使ったリストとは、最近アクセスしたデータに連動して表示内容が変更されるリストです。部品  、および図面
、および図面  で別々のアイコンが表示されることに注目してください。
で別々のアイコンが表示されることに注目してください。
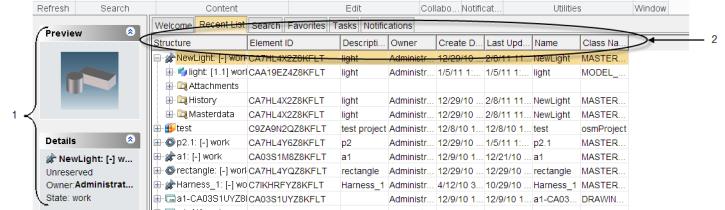
1. 左側ペインには、ワークスペースで選択した項目に固有の情報が表示されます。「プレビュー」セクションには、選択した項目のサムネイルが表示され、「詳細」セクションには選択した項目の専有状態、プロジェクトコントロール、オーナ、および状態が表示されます。
2. ワークスペース内の列には、以下のさまざまな情報が表示されます。
◦ 「構造」列には、部品の名前、リビジョン、および状態 (作業中) が表示されます。
◦ 「説明」列には、データについての説明が表示されます。Creo Elements/Direct Drawing Manager のデフォルト設定では、構造名、名前、および説明に、項目のインスタンス名が使用されます。以下の情報を編集できます。
a. 「ホーム」をクリックして、「編集」グループの  「DB プロパティ」の隣の矢印をクリックします。
「DB プロパティ」の隣の矢印をクリックします。
b. 「属性」をクリックします。「DB プロパティ」ダイアログボックスが開きます。
c. 「編集」チェックボックスおよび「全て」チェックボックスをオンにします。
d. 「説明」ボックスおよび「名前」ボックスに新しい値を入力します。
e. 「了解」をクリックします。説明および名前が変更されます。
3. 項目を専有または専有解除するには、「ホーム」をクリックして、「コラボレート」グループの  「専有」または
「専有」または  「専有解除」をクリックします。または、項目を右クリックして、「専有」または「専有解除」を選択します。
「専有解除」をクリックします。または、項目を右クリックして、「専有」または「専有解除」を選択します。
アタッチメント :設計データ文書
図面に加えて、その他の設計データ文書を保持しておくことをお勧めします。
• PDF ファイル
「保存」ダイアログボックスの「PDF の作成」チェックボックスをオンにして、図面の PDF を作成することができます。
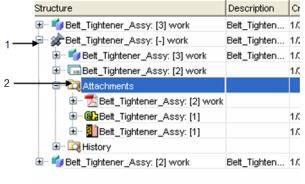
1. プラス記号 (+) をクリックして、ワークスペース内のアイテムのビューを展開します。
2. データベース内のそれぞれの部品項目ごとに「アタッチメント」フォルダがあります。
履歴:モデルと図面の変遷
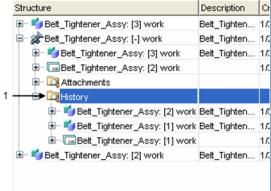
1. データベース内のそれぞれの部品項目ごとに「履歴」フォルダがあります。このフォルダには、図面の各リビジョン (最新リビジョンを除く) が表示されます。
検索
「検索」タブを使用して、図面およびその他の設計データを検索できます。
1. データベースの項目を検索するには、「ホーム」をクリックして、「検索」グループの  「高度」の隣の矢印をクリックします。または、ワークスペースバーの「検索」タブをクリックし、左側ペインで検索オプションを指定します。
「高度」の隣の矢印をクリックします。または、ワークスペースバーの「検索」タブをクリックし、左側ペインで検索オプションを指定します。
 「高度」の隣の矢印をクリックします。または、ワークスペースバーの「検索」タブをクリックし、左側ペインで検索オプションを指定します。
「高度」の隣の矢印をクリックします。または、ワークスペースバーの「検索」タブをクリックし、左側ペインで検索オプションを指定します。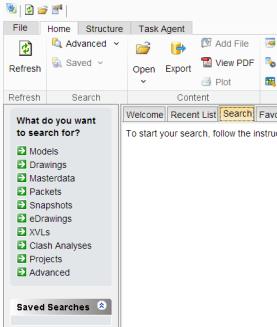
2. 「検索」機能を活用するヒントを以下に示します。
◦ 、作成者などの共通の値でデータを分類します。「DB プロパティ」ダイアログボックスでデータの値を探します。
◦ 検索には、ワイルドカードとして * を使用します。
◦ 後で使用できるように、検索を保存します。保存した検索を使用すると、1 回クリックするだけですばやくデータを検索できます。左側ペインの「保存された検索」ペインの下に検索が表示されます。
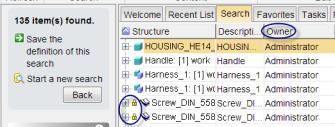
3. 左側ペインに、見つかったデータの数、「詳細」セクションで選択したデータの説明、および「保存された検索」リストが表示されます。
お気に入り
Web ページのブックマークと同様に、使用頻度が高い図面のリストを「お気に入り」タブ内に作成できます。
「お気に入り」リストにデータを追加するには、「ホーム」をクリックして、「ユーティリティ」グループの  「お気に入りに追加」をクリックします。または、「最近使ったリスト」タブページでデータを右クリックし、「お気に入りに追加」を選択します。
「お気に入りに追加」をクリックします。または、「最近使ったリスト」タブページでデータを右クリックし、「お気に入りに追加」を選択します。
 「お気に入りに追加」をクリックします。または、「最近使ったリスト」タブページでデータを右クリックし、「お気に入りに追加」を選択します。
「お気に入りに追加」をクリックします。または、「最近使ったリスト」タブページでデータを右クリックし、「お気に入りに追加」を選択します。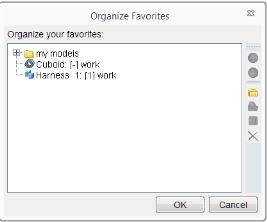
1. 以下の方法で、プロジェクト別、顧客別、リリース日時別にこれらを整理することができます。
◦ 「ホーム」をクリックして、「ユーティリティ」グループの「お気に入りを整理」をクリックします。
◦ 「お気に入りを整理」ダイアログボックスが開きます。フォルダの作成、削除、または名前変更、フォルダ間のデータの移動、および「お気に入り」リストからのデータの削除を実行できます。
◦ 「了解」をクリックして操作を終了します。
DB プロパティ
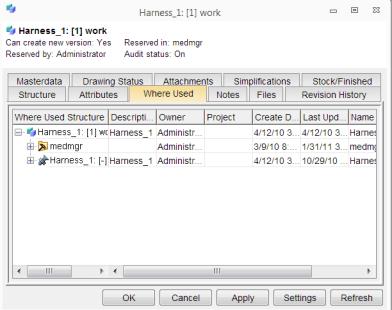
「ホーム」をクリックして、「編集」グループの  「DB プロパティ」をクリックします。「DB プロパティ」ダイアログボックスが開きます。「DB プロパティ」ダイアログボックスには次のタブがあります。
「DB プロパティ」をクリックします。「DB プロパティ」ダイアログボックスが開きます。「DB プロパティ」ダイアログボックスには次のタブがあります。
• 部品: 選択した項目と関連づけられた部品に関する情報が表示されます。
• 図面ステータス: 選択した項目と関連づけられた図面に関する情報が表示されます。
• 「アタッチメント」: 選択した項目にリンクされた、モデル、図面、および部品を除くすべてのファイルが表示されます。
• 「簡略化」: 選択した項目と関連付けられた簡略化に関する情報が表示されます。
• 素材仕上げ: 選択した項目と関連づけられた素材パーツおよび仕上げパーツに関する情報が表示されます。
• 構造: 選択した項目の構造が表示されます。
• 属性: 選択した項目に関する作成日時、説明、および注記などの情報が表示されます。情報を編集するには、「編集」チェックボックスおよび「全て」チェックボックスをオンにします。
• 使用先: 選択した項目を含む親アセンブリがすべて表示されます。また、「使用先構造」列には 2D3D-Link も表示され、モデルに関連付けられた 2D 図面が存在することがわかります。
• 注記: 保存操作時に追加された変更記事情報が表示されます。
• ファイル: 選択した項目に関連づけられたファイルが表示されます。
• リビジョン履歴: 選択した項目のリビジョンがすべて表示されます。
選択している部品、モデル、または図面によって、「DB プロパティ」タブに表示される内容は異なります。