Optimisation de Creo Elements/Direct Drawing Manager
Les trois didacticiels précédents vous ont appris à enregistrer et charger des données 2D. Recherchez maintenant vos données avec Creo Elements/Direct Drawing Manager.
Vous trouverez ci-dessous des conseils pour vous aider à rechercher vos données. Vous serez alors prêt à utiliser Creo Elements/Direct Drawing Manager quotidiennement pour toutes vos conceptions !
Liste des éléments récents
Observez toutes les possibilités que vous offre la Liste des éléments récents : révision, plan nom, etc. Il s'agit là d'une liste dynamique ; elle est modifiée en fonction des éléments auxquels vous avez récemment accédé. Veuillez noter les icônes différentes utilisées pour les données maîtres  , les et les plans
, les et les plans .
.
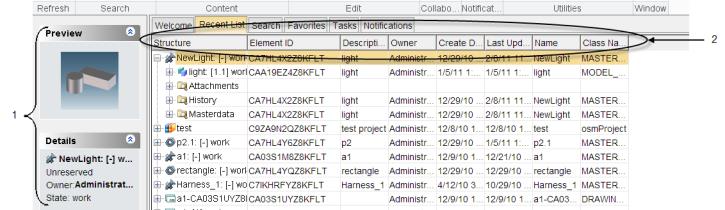
1. Le volet gauche affiche les informations spécifiques à l'élément sélectionné dans l'espace de travail. La section Aperçu affiche la vignette de l'élément sélectionné et la section Détails affiche l'état de réserve, le propriétaire projet, le propriétaire et l'état de l'élément sélectionné.
2. Les colonnes de l'espace de travail affichent un grand nombre d'informations :
◦ La colonne Structure affiche le nom des données maîtres, la révision et l'état (tâche). colonne
◦ La colonne Description affiche une description de l'élément. Par défaut, Creo Elements/Direct Drawing Manager utilise le nom d'instance de l'élément pour le nom de la Structure, le Nom et la Description. Pour modifier les informations, procédez comme suit :
a. Cliquez sur Racine puis, dans le groupe Editer, cliquez sur la flèche située en regard de l'option  Propriétés BD.
Propriétés BD.
b. Cliquez sur Attributs. La boîte de dialogue Propriétés BD s'affiche.
c. Cochez les cases Editer et Complet.
d. Saisissez de nouvelles valeurs dans les zones Description et Nom.
e. Cliquez sur OK. La description et le nom ont été modifiés.
3. Pour réserver ou annuler la réservation d'un élément, cliquez sur Racine puis, dans le groupe Collaborer, cliquez sur Réserver ou sur
Réserver ou sur  Annuler la réservation. Vous pouvez également cliquer avec le bouton droit de la souris sur l'élément et sélectionner Réserver ou Annuler la réservation.
Annuler la réservation. Vous pouvez également cliquer avec le bouton droit de la souris sur l'élément et sélectionner Réserver ou Annuler la réservation.
Pièces jointes : Documents de données de conception
Outre les les plans, vous souhaitez peut-être conserver d'autres documents de données de conception.
• Fichiers PDF :
Vous pouvez créer un fichier PDF à partir d'un plan en cochant la case Créer PDF dans la boîte de dialogue Sauvegarder.
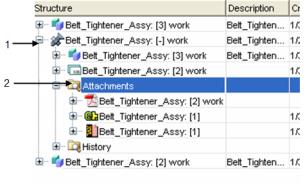
1. Cliquez sur le signe + pour développer la vue d'un élément de l'espace de travail.
2. Le dossier Pièces jointes est présent pour chaque élément de données maîtres de la base de données.
Historique : Cycle de vie de vos modèles et de vos plans

1. Le dossier Historique est présent pour chaque élément de données maîtres de la base de données. Il affiche chaque révision de vos de vos plans, à l'exception de la révision supérieure.
Recherche
Utilisez l'onglet Rechercher pour rechercher vos plans et autres données de conception.
1. Cliquez sur Racine puis, dans le groupe Rechercher, cliquez sur la flèche située en regard de l'option  Avancé pour rechercher des éléments dans la base de données. Vous pouvez également cliquer sur l'onglet Rechercher sur la barre d'outils de l'espace de travail et indiquer les options de recherche dans le volet gauche.
Avancé pour rechercher des éléments dans la base de données. Vous pouvez également cliquer sur l'onglet Rechercher sur la barre d'outils de l'espace de travail et indiquer les options de recherche dans le volet gauche.
 Avancé pour rechercher des éléments dans la base de données. Vous pouvez également cliquer sur l'onglet Rechercher sur la barre d'outils de l'espace de travail et indiquer les options de recherche dans le volet gauche.
Avancé pour rechercher des éléments dans la base de données. Vous pouvez également cliquer sur l'onglet Rechercher sur la barre d'outils de l'espace de travail et indiquer les options de recherche dans le volet gauche.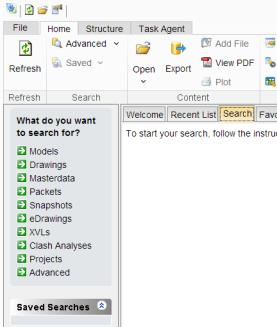
2. Conseils d'utilisation de la fonction Rechercher :
◦ Classez vos éléments par valeurs communes telles que créé par. Recherchez leurs valeurs dans la boîte de dialogue Propriétés BD.
◦ Utilisez le caractère générique * dans votre requête
◦ Enregistrez votre requête pour la réutiliser ultérieurement. Une recherche sauvegardée vous permet en effet de retrouver vos données en un seul clic. Le volet gauche répertorie vos recherches sous le volet Recherches sauvegardées.
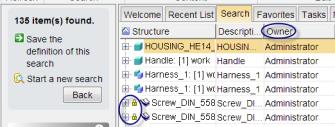
3. Le volet gauche affiche le nombre d'éléments trouvés, la description de l'élément sélectionné dans la section Détails et une liste des recherches sauvegardées.
Favoris
Créez une liste des plans que vous utilisez le plus souvent dans la page à onglets Favoris, à l'image des signets que vous créez pour les pages Web.
Pour ajouter un élément à votre liste de Favoris, cliquez sur Racine puis, dans le groupe Utilitaires, cliquez sur  Ajouter aux favoris. Vous pouvez également cliquer avec le bouton droit de la souris sur la page à onglets Liste des éléments récents et sélectionner Ajouter aux favoris.
Ajouter aux favoris. Vous pouvez également cliquer avec le bouton droit de la souris sur la page à onglets Liste des éléments récents et sélectionner Ajouter aux favoris.
 Ajouter aux favoris. Vous pouvez également cliquer avec le bouton droit de la souris sur la page à onglets Liste des éléments récents et sélectionner Ajouter aux favoris.
Ajouter aux favoris. Vous pouvez également cliquer avec le bouton droit de la souris sur la page à onglets Liste des éléments récents et sélectionner Ajouter aux favoris.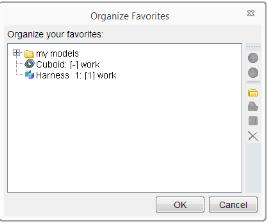
1. Vous pouvez organiser par projet, client ou date de sortie de la façon suivante :
◦ Cliquez sur Racine puis, dans le groupe Utilitaires, cliquez sur Organiser les favoris.
◦ La boîte de dialogue Organiser les favoris s'affiche. Vous pouvez créer, supprimer ou renommer les dossiers, déplacer les éléments à travers les dossiers et retirer des éléments de la liste des Favoris.
◦ Cliquez sur OK pour terminer l'opération.
Propriétés BD
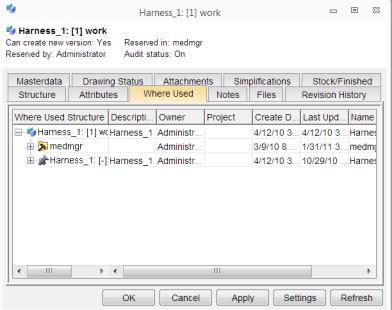
Cliquez sur Racine puis, dans le groupe Editer, cliquez sur  Propriétés BD. La boîte de dialogue Propriétés BD s'affiche. La boîte de dialogue Propriétés BD inclut les onglets suivants :
Propriétés BD. La boîte de dialogue Propriétés BD s'affiche. La boîte de dialogue Propriétés BD inclut les onglets suivants :
• Données maîtres : Affiche les informations concernant les données maîtres associées à l'élément sélectionné.
• Etat dessin : Affiche les informations concernant le plan associé à l'élément sélectionné.
• Pièces jointes : affiche tous les fichiers (sauf les modèles, les plans et les données maîtres) reliés à l'élément sélectionné.
• Simplifications : affiche les informations concernant la simplification associée à l'élément sélectionné.
• Brut/fini : Affiche les informations concernant les pièces brutes et les pièces finies associées à l'élément sélectionné.
• Structure : Affiche la structure de l'élément sélectionné.
• Attributs : Affiche des informations concernant l'élément sélectionné, telles que la date de création, la description et une note. Cochez les cases Editer et Complet pour modifier les informations.
• Utilisation : Affiche tous les assemblages parent contenant l'élément sélectionné. La colonne Structure de l'option Utilisation affiche le 2D3D-link, qui indique la présence d'un plan 2D associé au modèle.
• Notes : Affiche les informations de note de modification qui ont été ajoutées lors de l'opération de sauvegarde.
• Fichiers : Affiche tous les fichiers associés à l'élément sélectionné.
• Historique Révision : Affiche toutes les révisions de l'élément sélectionné.
Les onglets Propriétés BD varient en fonction de l'élément sélectionné : données maîtres, modèles ou plans.