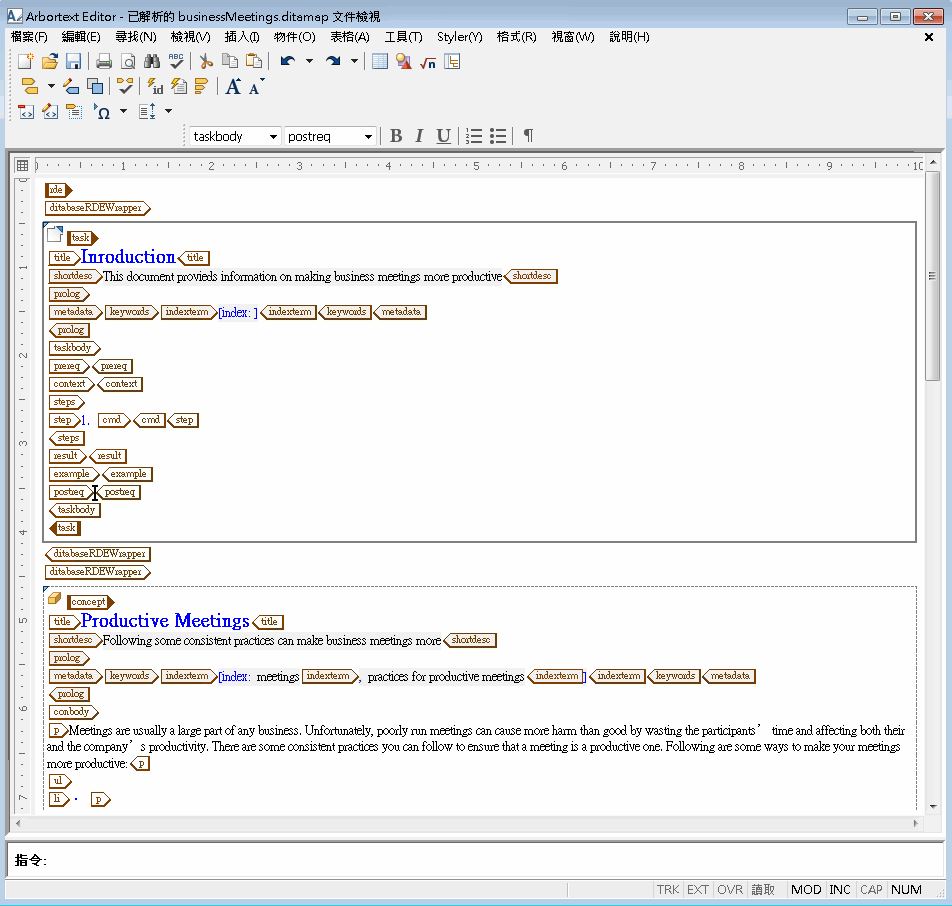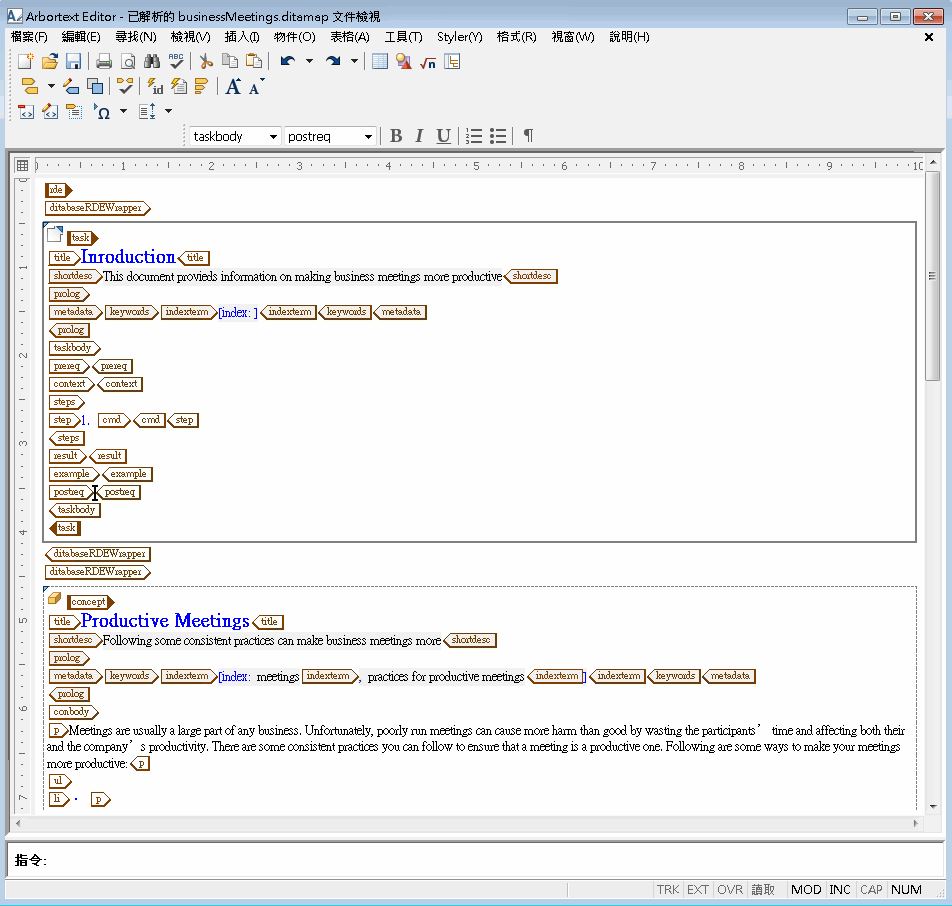產生用於編輯的已解析文件
請使用在上一個練習中修改的 businessMeetings.ditamap 文件來進行此練習。
Arbortext Editor 會為 DITA 圖產生經解析文件,此文件會將結構圖中參照的所有主題組合至單一文件中。已解析文件可讓您編輯包含在 DITA 圖 中的文字與主題標籤。它也可讓您針對對應中參照的所有主題執行拼字檢查或尋找/取代操作。您對已解析文件所做的任何變更會儲存到結構圖中參照的關聯來源文件中。但是,您不可以變更已解析文件中 DITA 圖 的結構。已解析文件是暫時文件,您將它關閉後便不存在。
依照下列步驟產生已解析文件,以供編輯 businessMeetings.ditamap 之用:
1. 在 businessMeetings.ditamap 中,選擇 > > 。
已解析的 businessMeetings.ditamap 文件檢視會以新 Arbortext Editor 視窗開啟:
2. 捲動已解析的文件。
文件中的每個主題已包含在物件邊界內,因此您能夠很容易看見個別主題開始與結束的位置。
3. 將游標放在 Introduction 主題左上角的綠色三角形上方。
會出現一個訊息顯示該主題位在檔案系統中的位置:
在 Arbortext Editor 中會出現許多類型內含物件,例如檔案圖元、XML 包含檔案和內容管理系統物件等的物件邊界。
4. 選擇 > 。
隨即開啟尋找/取代對話方塊。
5. 在尋找內容欄位中鍵入 participants,在取代為欄位中鍵入 attendees。
6. 按一下尋找下一個按鈕。
"participants" 的第一個出現位置在已解析的文件中會反白。
7. 按一下取代按鈕將 "participants" 取代成為 "attendees"。
繼續尋找/取代操作,直到您將已解析文件中 "participants" 的所有具體值全部取代。
8. 選擇 > ,然後關閉已解析文件。
所有您對已解析文件所做的變更會儲存回個別來源文件。
9. 在 businessMeetings.ditamap 中,按兩下 Productive Meetings 主題,以新 Arbortext Editor 視窗開啟該主題。
請注意,您在已解析文件中對此主題所做的變更會在來源檔案中反映。
10. 關閉 prodMeetings.dita。
11. 儲存並關閉 businessMeetings.ditamap。
這會結束 《教學專區》。
如需更多資訊,請參照
Arbortext Editor 說明中的
編寫 DITA 圖及
使用物件邊界主題。