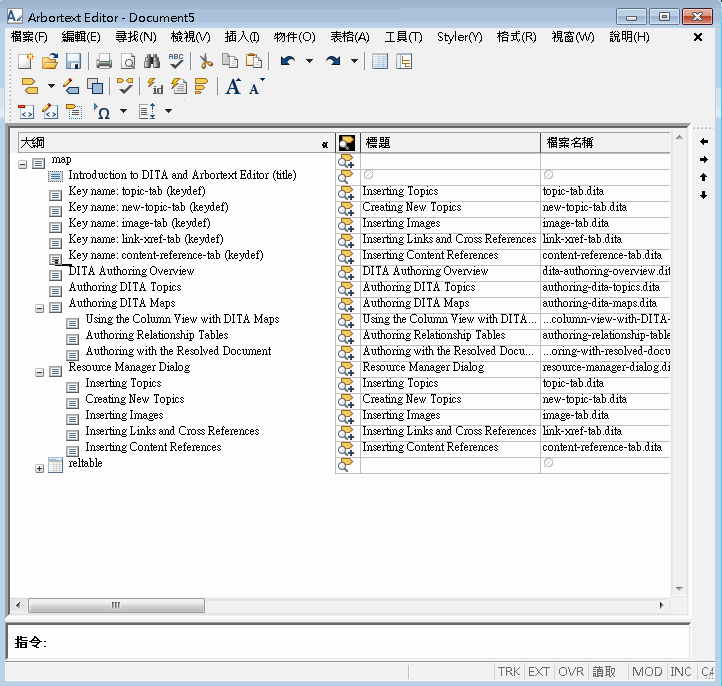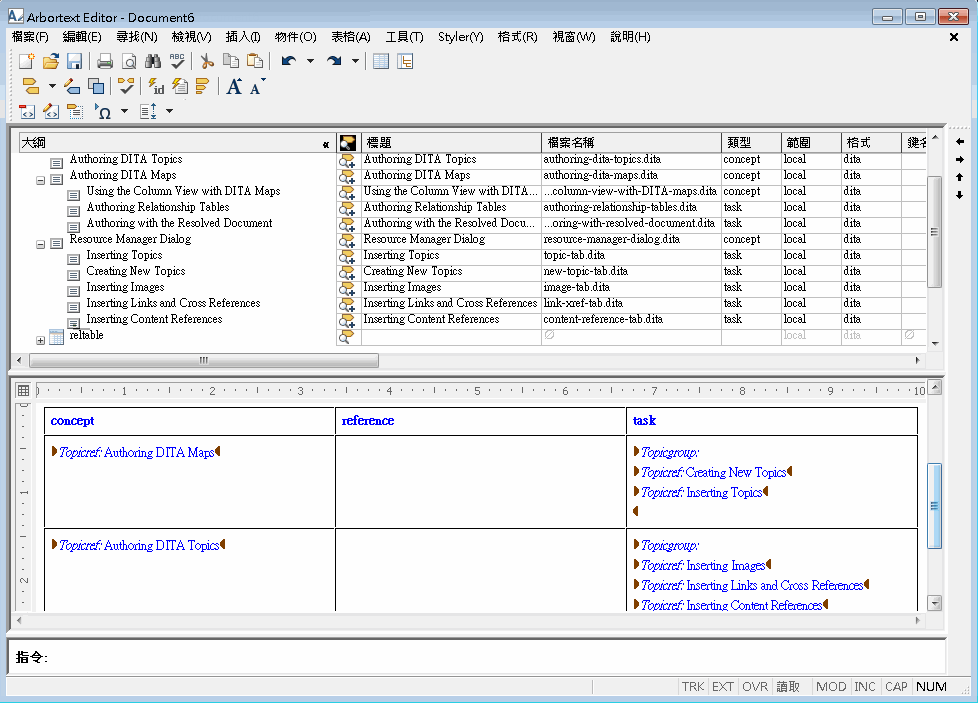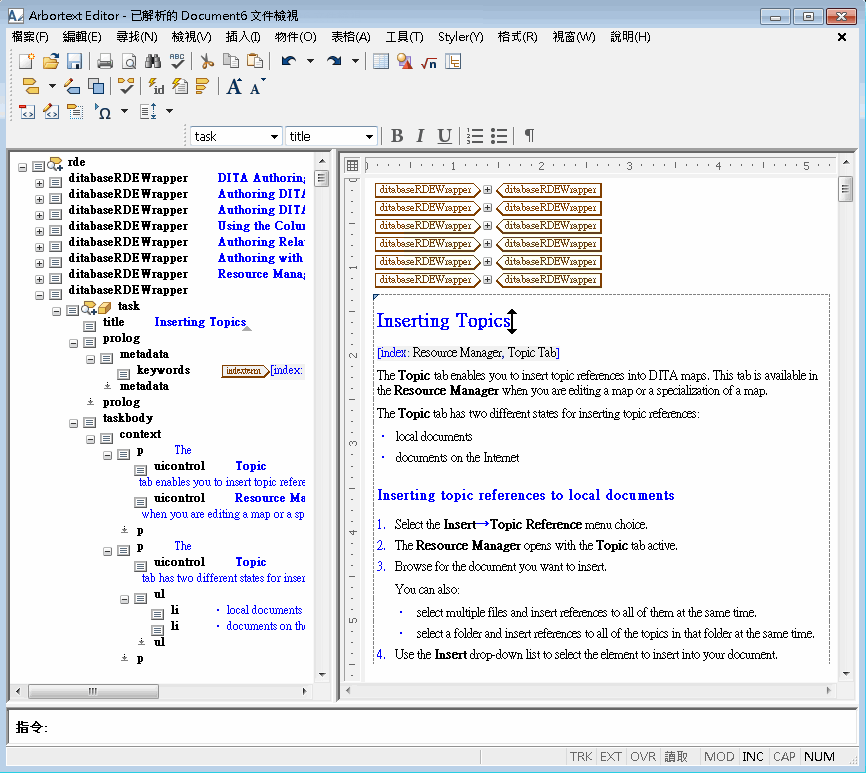編寫 DITA 圖
Arbortext Editor 提供了數種功能以協助您編寫 DITA 圖。您使用 DITA 圖來組織 DITA 主題及其他資源的參照,以發行為特定的可傳送作業,例如線上說明。DITA 圖可以讓您定義主題之間的關係,包括層級、排序順序及對等群組關係。您可以使用這些關係來定義大綱、目錄、版次 manifest 和類似的結構。DITA 圖 也提供了關係表,您可以在此針對將新增到您所發行的 DITA 圖 的相關主題部份,以表格格式定義主題與其他資源之間的關係。
編寫 DITA 圖 與編寫 DITA 主題有很大的不同。DITA 圖主要包含的元素與屬性內容中含有相對較少的文字或其他文字間內容。儘管傳統「編輯」與「文件地圖」檢視是可用的,Arbortext Editor 還提供了三個新功能來協助您編寫 DITA 圖。
首先,應用程式提供了名為資源管理員的對話方塊,可以讓您將內容與主題參照插入到現有的 DITA 主題,以及將其他資源插入到 DITA 圖中。資源管理員 還可以讓您建立新的 DITA 主題,並將該主題的主題參照插入您的 DITA 圖。依預設會在您編輯 DITA 圖 時叫用 資源管理員,並停駐於 Arbortext Editor 視窗的左側。
其次,應用程式提供了 DITA 圖 的「欄」檢視。這是一個 Arbortext Editor 檢視,專門用來支援主要由元素和屬性內容組成的文件類型。欄檢視會使用一連串的列和欄 (類似試算表) 來合併 DITA 圖 的層級檢視,您可以在此檢視和編輯對應中的元素屬性。您可以使用第一欄或大綱欄來排列 DITA 圖中的元素。透過結構圖,您可開啟及編輯獨立 Arbortext Editor 視窗中的參照文件。依預設會在您編輯 DITA 圖 時叫用「欄」檢視。
第三,應用程式提供了「DITA 圖」工具列。該工具列可以讓您重新排列、推進和降階 DITA 圖 中的元素。依預設會在您編輯 DITA 圖 時叫用該工具列,並停駐於 Arbortext Editor 視窗的右側。
當您第一次開啟 DITA 圖時,編輯 DITA 圖所用的預設 Arbortext Editor 組態會如下顯示:
您可以將預設組態變更為想要的組態,並將變更內容儲存在您的使用者偏好設定檔案 (arbortext.wcf) 中。您可以儲存不同的 Arbortext Editor 組態,以用於編輯 DITA 主題和 DITA 圖。
搭配使用資源管理員與 DITA 圖
當您編寫 DITA 圖 時,資源管理員 提供以下標籤:
• 主題標籤 — 可讓您將主題參照插入到 DITA 圖中。
主題標籤包含檔案瀏覽器,可讓您在檔案系統或內容管理系統 (CMS) 中查找檔案。當您找到您要參照的檔案時,您可以選取該檔案並在您的結構圖中將主題參照插入到該檔案中。儘管您將時常參照 DITA 主題,資源管理員 仍可讓您參照其他 DITA 圖、圖像、PDF 文件、HTML 文件及其他檔案類型。
您可以使用插入按鈕,透過瀏覽器將參照插入到結構圖中或將檔案拖放到結構圖中。您可以選取多個檔案並同時插入它們的參照。您也可以選取資料夾並同時將對所有主題的參照插入到該資料夾中。如果您插入的資料夾包含子資料夾,則資料夾層級會保存在 DITA 圖中。在此情況中,資料夾會變成 topichead 元素。
主題標籤也可以讓您叫用 Web 瀏覽器並將 Web 頁的參照插入到您的結構圖中。
• 新主題標籤 - 可以讓您建立新的 DITA 主題或對應,並將該文件的主題參照插入 DITA 圖。
新主題標籤包含了在您的環境中定義的 DITA 文件類型的清單。您可以選取文件類型來為新主題或對應建立、輸入標題與檔案名稱,及指示您要在哪裡建立新文件。標籤會自動為主題或對應指派 ID。當您選取插入按鈕時,將會建立新文件,並將主題或對應的參照插入到您的結構圖中。
• 鍵定義標籤 - 可讓您將鍵定義插入到 DITA 圖中。
DITA 標準為以鍵為基礎的參照提供支援,如 OASIS
DITA Architectural Specification 的
Key based (indirect) addressing 一節中所定義。
鍵定義標籤可讓您在可使用其他 DITA 圖與主題中的鍵參照進行參照的圖中,定義鍵定義。如需有關鍵參照的更多資訊,請參照
使用鍵與鍵參照。
內容參照標籤也適用於 DITA 圖,但是它顯示在個別的、未停駐的
資源管理員 對話方塊中。
搭配使用欄檢視與 DITA 圖
欄檢視提供了 DITA 圖 的層級檢視。您可以使用第一欄或
大綱欄來開發您的 DITA 圖。除了使用
資源管理員 新增主題與內容參照以外,您可以在
Windows Explorer 中拖放主題以新增主題參照。您也可以選取資料夾並同時將對所有主題的參照插入到該資料夾中。如果您插入的資料夾包含子資料夾,則資料夾層級會保存在 DITA 圖中。依預設,在此情況中,資料夾會變成
topichead 元素。對於非拖放執行的插入操作而言,「欄」檢視游標

的位置可決定在
Outline 欄中插入參照的位置。
您可以使用拖放來在輪廓周圍移動個別元素或層級的部份。另一種重新排列圖階層的方法是使用「DITA 圖」工具列。工具列可以讓您往上及往下移動選取的元素,並在結構圖層級中推進及降階元素。
按一下圖輪廓層級旁邊的加號 (

) 來以階層方式展開該層級。按一下減號 (

) 可縮疊一個層級。
按一下輪廓中的元素圖示以選取該元素。連按兩下元素圖示或按一下目前所選元素的圖示來選取該元素及任何子元素。按一下所選區域的內部以清除選擇。
「欄」檢視游標的位置決定了在輪廓中選擇了哪個元素。游標上方最近的元素受到 DITA 圖工具列與類似操作的影響。
按住 CTRL 鍵並在元素圖示上按一下滑鼠左鍵來開啟 DITA 圖 該部份的「編輯」檢視。如果元素參照其他文件,您也可以連按兩下輪廓中的元素標題來在新 Arbortext Editor 視窗中開啟關聯文件。
依照預設,僅顯示「欄」檢視
大綱欄。其他欄檢視欄可讓主題參照與其他對應元素輕鬆存取屬性。選取
顯示多個欄按鈕 (

) (該按鈕位於
Outline 欄內),以顯示目前在
偏好設定對話方塊的
欄種類中定義的欄。選取
Outline 欄中的
顯示單一欄按鈕 (

) 來僅顯示
Outline 欄。
您還可以透過「欄」檢視標題捷徑選單來顯示其他欄。「欄」檢視標題捷徑選單上提供以下選項,可在配置欄時使用:
• 配置欄 — 可叫用
偏好設定對話方塊中的
欄種類,您可以在此選擇要顯示的欄、重新排列欄順序、移動欄捲動邊界及指示要在第一個欄中顯示什麼。
• 顯示單一欄 — 僅顯示「欄」檢視 Outline 欄。
以下是顯示了多個欄的「欄」檢視的顯示方式:
您可以按一下
大綱欄之後的第一個欄中的圖示,使用該欄來編輯元素上的現有屬性。您也可以連按兩下屬性的「欄」檢視字元格,為元素的屬性編輯現有值或新增值。針對參照其他文件的屬性,
Arbortext Editor 提供一個

按鈕,可叫用
資源管理員的未停駐版本,您可以使用此版本來瀏覽想要參照的文件。如有需要,您可以針對所選元素叫用
修改屬性對話方塊,以修改對應元素的屬性。當您修改 ID 時,
Arbortext Editor 提供一個

按鈕及選單選項 ( > ),可為您自動產生 ID 值。
編寫關係表
DITA 圖的另一個元件是關係表。關係表可以讓您識別 DITA 圖 的相關主題與資源。您可以在關係表欄中識別相關資源類型,並將相關資源新增到表格字元格中。
請遵循以下步驟來將關係表插入到您的 DITA 圖 中:
1. 將「欄」檢視游標移到 DITA 圖 的底部。
確定游標並未附加至結構圖輪廓中的任何元素。
2. 選取 > 。
3. 在插入關係表對話方塊中定義您的關係表,並選取插入按鈕。
如果沒有顯示了「編輯」檢視的分割檢視,表格的「編輯」檢視會顯示在「欄」檢視下方。
4. 請在您的關係表中將相關主題與其他資源新增到字元格中。
您可以使用 資源管理員 將參照新增到您的關係表中。您也可以在 DITA 圖 中拖放主題參照或在 Windows Explorer 中拖放主題來將主題參照新增到表格中。
當您將主題參照拖放至關係表時,參照會自動置入與關聯主題類型相配的表格欄中。如果沒有相配的欄,系統會詢問您是否想要將參照置入「其他」欄。如果沒有「其他」欄,系統會詢問您是否想要將參照置入放置它的欄中。無論主題類型為何,您都可以始終將參照放置到「其他」欄中。您可以不受任何限制地在關係表中拖放參照。
當您完成編寫關係表時,可以在包含關係表的「編輯」檢視中按一下滑鼠右鍵,並從捷徑選單中選取關閉檢視,來關閉「編輯」檢視並返回至完整的「欄」檢視顯示。
以下是在顯示了關係表「編輯」檢視的情況下,顯示 Arbortext Editor 視窗的方式:
編寫經解析文件
Arbortext Editor 可以讓您開啟 DITA 圖的組合版本,稱為經解析文件。已解析文件包含對應中參照的所有內容。您也可以選取圖的一部份,然後只針對 圖的所選部份產生經解析文件。
您可以透過 > > 選單選項,產生用於您 DITA 圖 的已解析文件。當您選取此選單選項時,Arbortext Editor 會將 DITA 圖中的內容組合成中繼 XML 文件,並在新 Arbortext Editor 視窗中開啟這個經解析文件。
已解析文件可讓您編輯包含在 DITA 圖 中的文字與內容結構。它也可讓您針對該內容執行拼字檢查或尋找/取代操作。 您對經解析文件所做的任何變更都會儲存到圖中參照的相關來源文件。請注意,您不可以變更已解析文件中 DITA 圖 的結構。
依照預設,只有從對應中參照的 DITA 主題會包含在解析文件中。 您可將 ditaincludemapsinrde 偏好設定設為 on,以選擇將從您的對應中參照的 DITA 圖也包含到解析文件中。
以下是當您編輯已解析文件時顯示 Arbortext Editor 視窗的方式:
使用 cascade 處理 DITA 圖中的重疊屬性值
在 DITA 1.2 中,會將下列屬性定義為重疊與合併︰
• audience、platform、product、otherprops、rev
• props 以及從 props 分項化的任何屬性
使用 cascade 作為處理指示,來指示如何處理以下允許具有多個值的屬性:
• cascade="merge" (預設) - 會發生一般的 DITA 1.2 屬性重疊,其中屬性值會相加
• cascade="nomerge" - DITA 1.2 重疊的行為會像屬性值不相加一樣
如有必要,可在圖內指定 cascade 屬性,使其具有由不同重疊規則控制的不同區段。請在相關主題參照上設定其值。
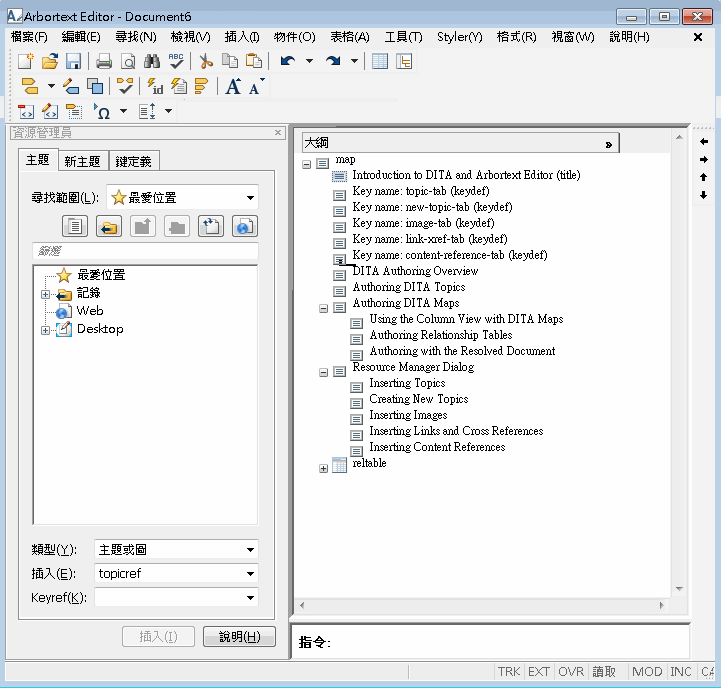
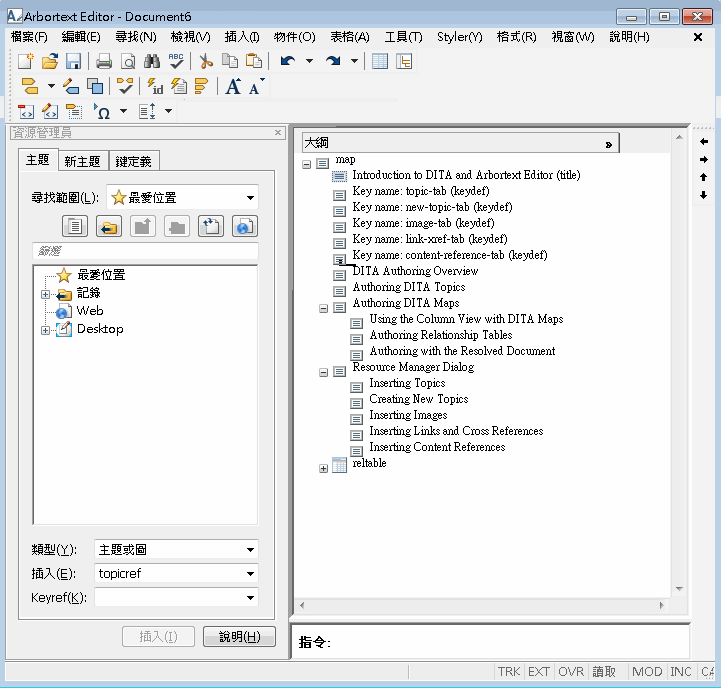
 的位置可決定在 Outline 欄中插入參照的位置。
的位置可決定在 Outline 欄中插入參照的位置。 ) 來以階層方式展開該層級。按一下減號 (
) 來以階層方式展開該層級。按一下減號 ( ) 可縮疊一個層級。
) 可縮疊一個層級。 ) (該按鈕位於 Outline 欄內),以顯示目前在偏好設定對話方塊的欄種類中定義的欄。選取 Outline 欄中的顯示單一欄按鈕 (
) (該按鈕位於 Outline 欄內),以顯示目前在偏好設定對話方塊的欄種類中定義的欄。選取 Outline 欄中的顯示單一欄按鈕 ( ) 來僅顯示 Outline 欄。
) 來僅顯示 Outline 欄。