The Browser
The
Browser opens when you select > in
Arbortext Editor. The
Browser contains a hierarchical listing of the documents stored in the PTC Server. The root of the list is the PTC Server specified by the
Server field in the
Connect dialog box. The list has a folder for the currently active workspace and a folder for the product, library, and project contexts on the server. The
Browser displays folders for all of the contexts on the server to which you have read access, including those not related to the active workspace. However, you might not have write access to all of those contexts. If the PTC Server has the
Windchill Service Information Manager feature installed, you also see the Information Structures and Publication Structures defined for a context in the
Browser before the folders.
When you view, edit, or check out an object stored on the server, it is added to your workspace. You can clean out the workspace by selecting > in the Browser.
Clicking the plus sign ( + ) next to compound documents or folders expands them. Expanded folders show all of the objects in them. Expanded compound documents display all of their dependants, including graphic objects, in the order in which they occur in the document. Clicking the minus sign ( – ) next to these objects collapses them.
|
|
The Browser does not automatically refresh when you or other users make changes that affect the contents of a PTC Server. Click Refresh to update the listing in the Browser and display any new objects.
|
The View Mode field indicates which mode the Browser is displaying. Use the View menu to switch between modes. The following view modes are available:
• Hierarchy — The default view of the contents of the PTC Server.
• Search Results — Contains the results of a search operation performed in the
Search dialog box.
This view is only available after you have performed a search.
• Used By — Contains a list of objects stored in the PTC Server that reference the selected object.
The two fields at the bottom of the window display the full path of the folder where new document objects will be created and the full path of the currently highlighted object. To change the location where new document objects are created, select the desired folder and click the Use Selection button. If the Use Selection button is grayed out, the currently selected folder cannot be used to store document objects. Click the Clear button to clear the current setting for the New Objects In folder.
|
|
The New Objects In setting is ignored if user-overrides are disabled in the system-wide burst configuration file. |
If you are editing a
DITA document, the
Browser also has a
Show in Resource Manager button. When you click this button, the folder or object selected in the
Browser is displayed in the appropriate tab in the
Resource Manager dialog box.
Choosing the Help button displays online help for the Browser. Choosing the Close button closes the Browser.
Browser Object Status
When the status of an object changes in your active workspace, a symbol appears in brackets ([ ]) beside the name of the object in the Browser hierarchy. The following symbols indicate object status in the hierarchy:
• [+] — Indicates that the object has been modified either in Arbortext Editor or on the server since the last checkout.
• [*] — Indicates that the object is new in the active workspace.
• [!] — Indicates that the object is out of date in the active workspace. Usually, this means a newer version of the object now exists.
Browser Icons
The following icons appear in the object listing of the Browser.
|
Icon
|
Description
|
|
Server — The root PTC Server.
|
|
Folder — Contains objects, compound documents, and other folders.
|
|
Compound document — A document object that contains other document objects (that is, dependants).
|
|
Object — A document object that contains no other document objects.
|
|
Graphic — A graphical object.
|
|
Information Structures folder — Contains Information Structures. This icon is only displayed when you are connected to a PTC Server that has the Windchill Service Information Manager feature installed.
|
|
Primary Information Structure — The primary Information Structure. This icon is only displayed when you are connected to a PTC Server that has the Windchill Service Information Manager feature installed.
|
|
Information Structure — An Information Structure. This icon is only displayed when you are connected to a PTC Server that has the Windchill Service Information Manager feature installed.
|
|
Information Structure Group — A group within an Information Structure. This icon is only displayed when you are connected to a PTC Server that has theWindchill Service Information Manager feature installed.
|
|
Publication Structures folder — Contains Publication Structures. This icon is displayed only when you are connected to a PTC Server that has the Windchill Service Information Manager feature installed.
|
|
Publication Structure — A Publication Structure. This icon is displayed only when you are connected to a PTC Server that has the Windchill Service Information Manager feature installed.
|
|
Publication Structure Section — A section within a Publication Structure. This icon is displayed only when you are connected to a PTC Server that has the Windchill Service Information Manager feature installed.
|
|
Padlock — Indicates that the object/container is locked (that is, checked out) by another user.
|
|
Key — Indicates that the object/container is locked (that is, checked out) by the current user.
|
|
Inaccessible object — In search or used by results, a compound document or document object that is not accessible from your active workspace.
|
|
Inaccessible graphic — In search or used by results, a graphic object that is not accessible from your active workspace.
|
|
Inaccessible padlock — In search or used by results, indicates that the object/container is checked out by another user and the version is not accessible from your active workspace.
|
|
Inaccessible key — In search or used by results, indicates that the object/container is checked out by the current user and the version is not accessible from your active workspace. For example, the object could be checked out in a different workspace.
|
Browser Buttons
The following buttons are available in the Browser:
• View — Opens the selected object in Arbortext Editor without checking it out for editing.
Although the parent object is read-only in Arbortext Editor, you can edit any checked out child objects in the context of the parent document. The View button is not available if you have a graphic object selected.
• Edit — Opens the selected object in Arbortext Editor for editing.
If the object is not already checked out by you, the Browser automatically checks out the object for you. You can check out any dependant objects in the same operation. The Edit button is not available if you have a graphic object selected.
• Insert — Inserts the currently selected object in the Browser into the active document at the current cursor location.
The object is inserted into the document as a file entity reference or XML inclusion object, depending on the burst configuration. Remember that context rules for the associated document type apply, so you must have your cursor in a valid location for the object you want to insert. Note that for DITA documents, you must use the Resource Manager to insert objects in a document.
• Properties — Display the properties of the selected object in the
Object Properties dialog box.
• Revise — Creates a new
revision of the selected object.
You can revise any dependant objects in the same operation. The Revise button is not available if you have a checked out object or graphic object selected.
• Check Out or Check In — Either locks the current document object and checks it out in your name or checks in a currently checked out object.
You can check out or check in any dependant objects in the same operation. The Check Out button changes to Check In if the selected object is already checked out.
• Undo Check Out — Unlocks an object without saving any changes since the document object was checked out.
You can undo the check out of any dependant objects in the same operation. The Check Out button is not available if the selected object is not checked out by the current user. After canceling the check out of an object, if the document object is open in Arbortext Editor, it will change to read-only.
• Refresh — Updates the listing in the Browser and displays any new objects and their children.
When the Refresh button includes an asterisk (that is, Refresh*), a display refresh is required to display the latest contents in the PTC Server. Refresh is only available in the Hierarchy view.
• Search — Displays the
Search dialog box.
The Search dialog box enables you to enter a query to find all PTC Server objects matching some search criteria.
BrowserObject Menu
The following selections are available from the Object menu:
• Edit — Opens the selected object in Arbortext Editor for editing.
If the object is not checked out, the Browser checks out (locks) the object for you. You can check out any dependant objects in the same operation. This selection performs the same function as clicking the Edit button in the Browser.
• View — Opens the selected object in Arbortext Editor for read-only.
This selection performs the same function as clicking the View button in the Browser.
• Check Out — Checks out (locks) the selected unlocked document object.
You can check out any dependant objects in the same operation. This selection performs the same function as clicking the Check Out button in the Browser.
• Undo Check Out — Cancels the check out of an object and discards any changes made to that checked out version.
This selection performs the same function as clicking the Undo Check Out button in the Browser. After canceling the check out of an object, if the document object is open in Arbortext Editor, it will change to read-only.
• Properties — Displays the
Object Properties dialog box containing the properties of the selected object.
This selection performs the same function as clicking the Properties button in the Browser.
• Revise — Creates a new
revision of the selected object.
You can revise any dependant objects in the same operation. The Revise choice is not available if you have a checked out object or graphic object selected.
• Export Compound Document —
Exports the selected object and any dependant objects to a folder on the file system.
• Insert — Inserts the currently selected object in the Browser into the active document at the current cursor location.
This selection performs the same function as clicking the Insert button in the Browser.
• Find In Document — Locates the object currently selected in the Browser in the document open in Arbortext Editor and moves the cursor to that location.
Note that Find In Document only locates child objects that are referenced as file entities or XML inclusions. It does not locate objects in DITA documents that are referenced as topic references or content references.
• Clean Workspace — Removes all document objects that are not checked out or referenced by a checked out object from the active workspace in the Browser.
See the Arbortext Content Manager and Windchill documentation for more information about workspaces.
BrowserView Menu
The following selections are available from the View menu:
• Hierarchy — Returns the display to the default configuration.
• Search Results — Indicates that the
Browser is displaying the results of a search executed in the
Search dialog box.
• Used By — Displays a list of all the container objects that reference the currently selected object.
Used by results may display iterations of an object that are not in the currently active workspace or do not conform to the workspace configuration specification. These objects cannot be viewed or edited in Arbortext Editor. You can view the properties of these objects. See the Arbortext Content Manager and Windchill documentation for more information about iterations and workspaces.
• Refresh — Synchronizes the Browser view with changes to the PTC Server.
This selection performs the same function as clicking the Refresh button in the Browser. It updates the listing in the Browser and displays any new objects and their dependants. When the Refresh button has an asterisk (*) on it, you can use this option to display the current contents of the PTC Server. Refresh is only available in the Hierarchy view.
• Search — Displays the
Search dialog box.
This selection performs the same function as clicking the Search button in the Browser. The Search dialog box allows you to enter a query to find all PTC Server objects matching some search criteria.
Browser Shortcut Menu
The Browser also has a shortcut menu. Right-click inside of the Browser to open the shortcut menu.
The following selections are available from the menu:
• View — Opens the selected object in Arbortext Editor without checking it out for editing.
Although the parent object is read-only in Arbortext Editor, you can edit any checked out child objects in the context of the parent document. The View choice is not available if you have a graphic object selected.
• Edit — Opens the selected object in Arbortext Editor for editing.
If the object is not already checked out by you, the Browser automatically checks out the object for you. You can check out any dependant objects in the same operation. The Edit choice is not available if you have a graphic object selected.
• Insert — Inserts the currently selected object in the Browser into the active document at the current cursor location.
The object is inserted into the document as a file entity reference or XML inclusion object, depending on the burst configuration. Remember that context rules for the associated document type apply, so you must have your cursor in a valid location for the object you want to insert. Note that for DITA documents, you must use the Resource Manager to insert objects in a document.
• Properties — Display the properties of the selected object in the
Object Properties dialog box.
• Revise — Creates a new
revision of the selected object.
You can revise any dependant objects in the same operation. The Revise choice is not available if you have a checked out object or graphic object selected.
• Check Out or Check In — Either locks the current document object and checks it out in your name or checks in a currently checked out object.
You can check out or check in any dependant objects in the same operation. The Check Out choice changes to Check In if the selected object is already checked out.
• Undo Check Out — Unlocks an object without saving any changes since the document object was checked out.
You can undo the check out of any dependant objects in the same operation. The Check Out button is not available if the selected object is not checked out by the current user. After canceling the check out of an object, if the document object is open in Arbortext Editor, it will change to read-only.
• Use Selection — Changes the location where new document objects are created to the currently selected folder in the Browser hierarchy.
The selected location appears in the New Objects In option. If the Use Selection choice is not available, the currently selected folder cannot be used to store document objects.
Browser Keyboard Shortcuts
The following keyboard shortcuts are available in the Browser:
|
Keystroke
|
Action
|
|
+ on numeric keypad
|
Expand current folder or object (if applicable).
|
|
– on numeric keypad
|
Collapse current folder or object (if applicable).
|
|
→
|
Expand current folder or object (if applicable).
|
|
←
|
Collapse current folder or object (if applicable).
|
Using the Browser when Working Offline
When you are working offline from the PTC Server, you can still use the Browser. In this case, the Browser enables you to view the contents of the workspace you have selected to be available for use offline. When working offline, the following Browser features are available for objects in these workspaces:
• View
• Edit
This feature is only available for objects that are currently checked out in the offline workspace.
• Insert
• Properties
Some object properties might not be available when you are working offline. Other properties contain the state of the object when you disconnected from the PTC Server, so they might not reflect the current properties for the object on the server.
• Find in Document
Using the Browser with Windchill Service Information Manager
If you are connected to a PTC Server that has the Windchill Service Information Manager feature installed, you can also access the Information Structures and Publication Structures for any product or library context in the Browser. In this case, the service structures for the context are shown in the Browser in the Information Structuresand Publication Structures folder before the folders for the context:
You can open the Information Structures folder to view the Information Structures for the context:
The

icon indicates the primary Information Structure for the context. The

icon indicates any other Information Structures associated with the context.
You can open the Publication Structures folder to view the Publication Structures and textual or graphical dynamic document for the context.
The

icon indicates any Publication Structures associated with the context.
You can open a service structure hierarchy just as you would a folder and view its contents.
| You can view the child nodes and dynamic documents in the CMS browser if the default view in Windchill is set to Service. For a Publication Structure, this applies to a PTC Server running release 11.1 M020 or later. To edit your workspace view in the Windchill server, use any of the following procedures: • Go to > > . In the list of preferences, expand the Part Management node and set Default Part View as Service. • Navigate to the information page of your workspace. In the Pick an Action list, select Edit Preferences to open the edit dialog box for your workspace. Go to > > and select Service. |
| If you have set the PRO_LANG environment variable on your system to a language for which the PTC Server has translated values available, the PTC Server connection displays those translated values for the names of the following Information Structure and Publication Structure elements respectively: • Information Structure root • Information group • Publication Structure root • Publication section This applies only to a PTC Server running release 10.2 M022 or later. |
















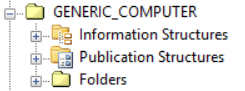
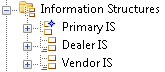
 icon indicates the primary Information Structure for the context. The
icon indicates the primary Information Structure for the context. The  icon indicates any other Information Structures associated with the context.
icon indicates any other Information Structures associated with the context. icon indicates any Publication Structures associated with the context.
icon indicates any Publication Structures associated with the context.