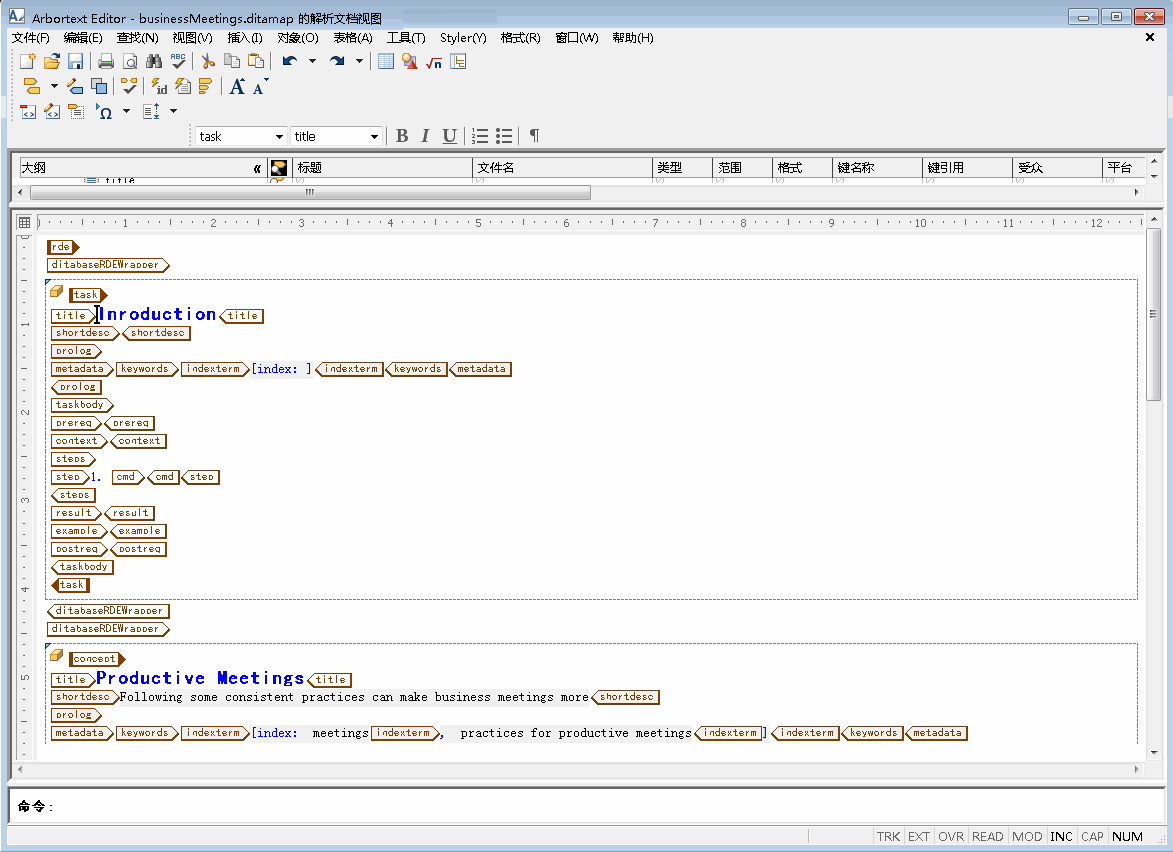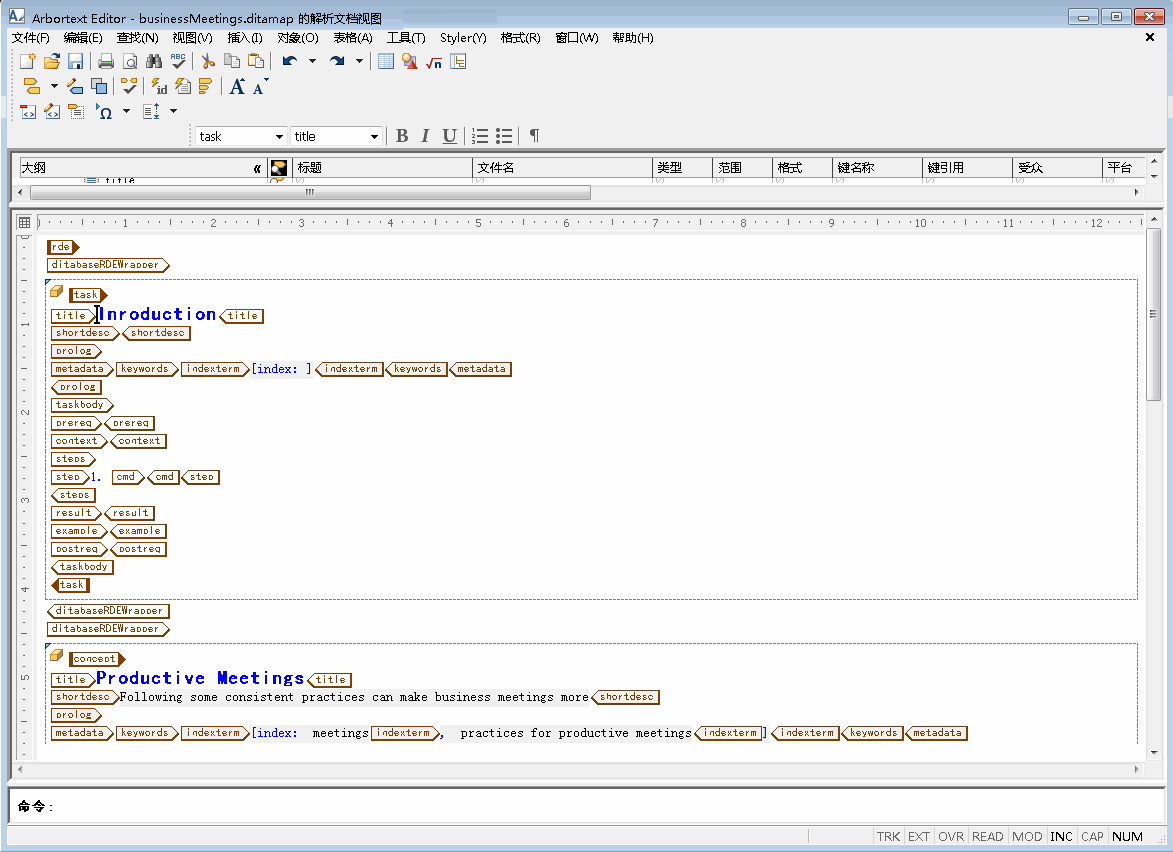生成用于编辑的解析文档
在本练习中,将使用您在上次练习中修改的 businessMeetings.ditamap 文档。
Arbortext Editor 可为 DITA 映射生成解析文档,该文档将映射中引用的所有主题汇集到一个单独的文档中。已解析文档使您可以对 DITA 映射中所包括主题的文本和标记进行编辑。还可以利用其对映射中引用的所有主题执行拼写检查或查找/替换操作。对已解析文档的内容所做的任何更改均会保存到映射所引用的关联源文档中。但是不能在已解析文档中对 DITA 映射的结构进行更改。解析文档是临时文档,关闭后将消失。
按照以下步骤为 businessMeetings.ditamap 生成用于编辑的解析文档:
1. 在 businessMeetings.ditamap 中,选取 > > 。
会在新的 Arbortext Editor 窗口中打开 businessMeetings.ditamap 的解析文档视图:
2. 滚动解析文档。
文档中的每个主题都被围在对象边界中,这样能够容易地看出各主题开始和结束的位置。
3. 将光标置于 Introduction 主题左上角的绿色三角形之上。
将出现消息,显示该主题在文件系统中的位置:
Arbortext Editor 中会显示多种类型的所包含对象 (例如文件实体、XML inclusion 和内容管理系统对象) 的对象边界。
4. 选取 > 。
查找/替换对话框打开。
5. 在查找内容字段键入 participants,在替换为字段键入 attendees。
6. 单击查找下一个按钮。
查找到的 "participants" 的第一个匹配项在解析文档中突出显示。
7. 单击替换按钮将 "participants" 替换为 "attendees"。
继续查找/替换操作,直到将解析文档中 "participants" 的所有匹配项都进行了替换。
8. 选取 > 并关闭解析文档。
对解析文档做出的所有更改将保存至各源文档。
9. 在 businessMeetings.ditamap 中,双击 Productive Meetings 主题以在新的 Arbortext Editor 窗口中打开该主题。
请注意,对解析文件中此主题所做的更改会反映到源文件中。
10. 关闭 prodMeetings.dita。
11. 保存并关闭 businessMeetings.ditamap。
教程到此结束。
有关详细信息,请参阅
Arbortext Editor 帮助中的
创作 DITA 映射和
使用对象边界主题。