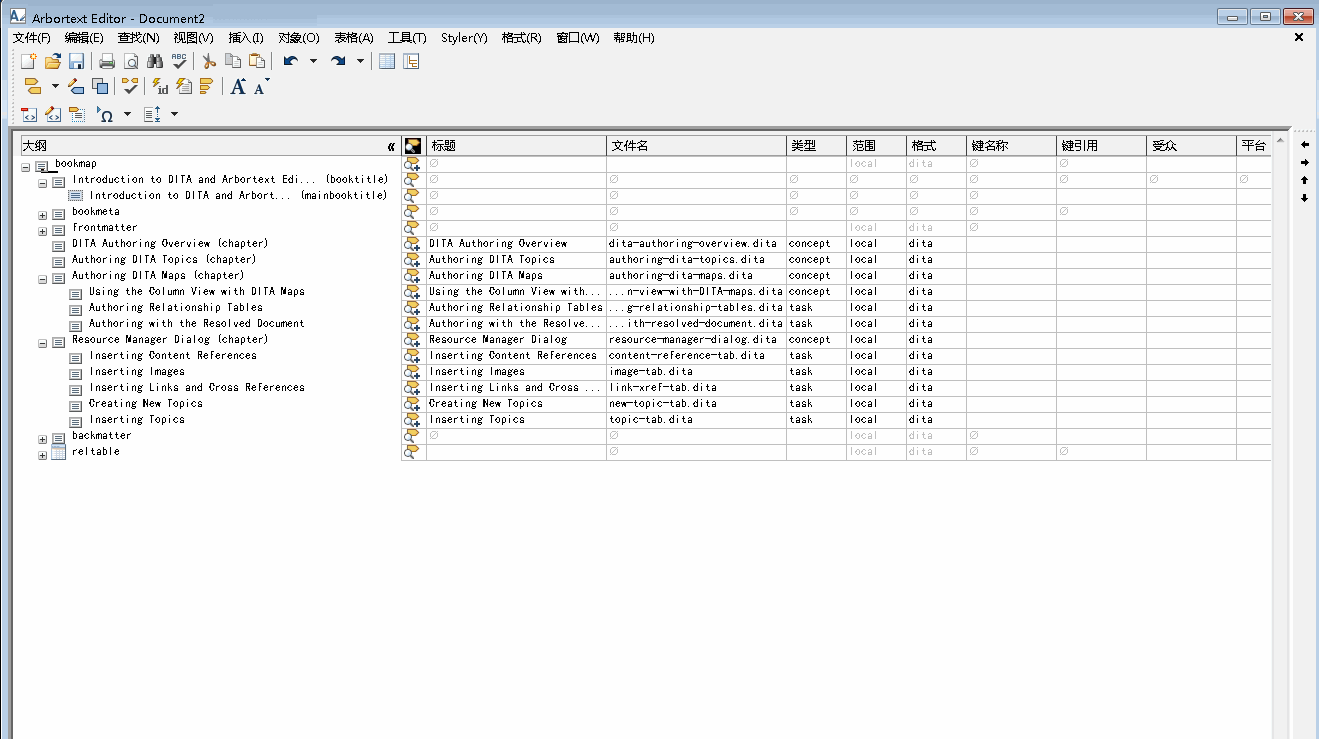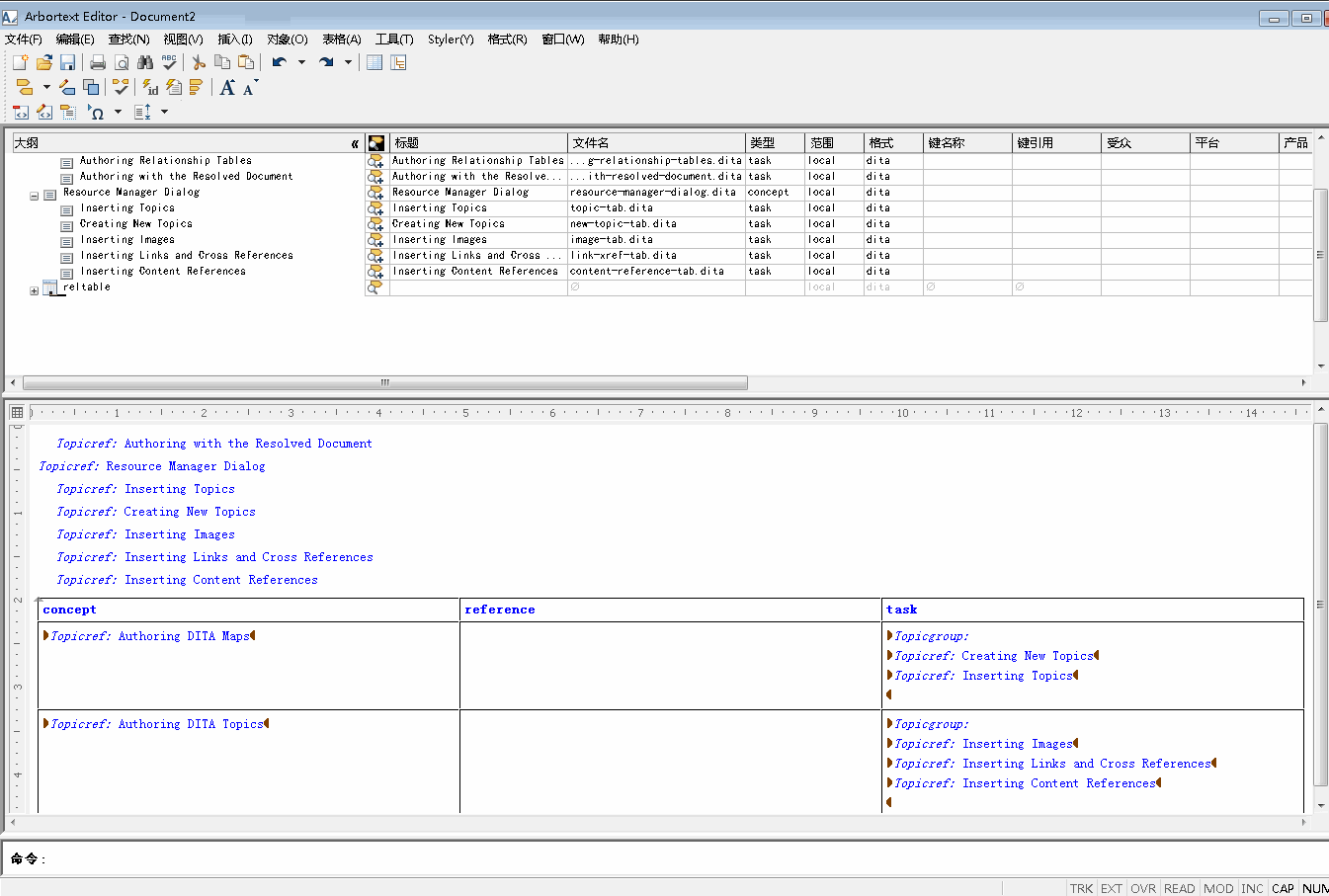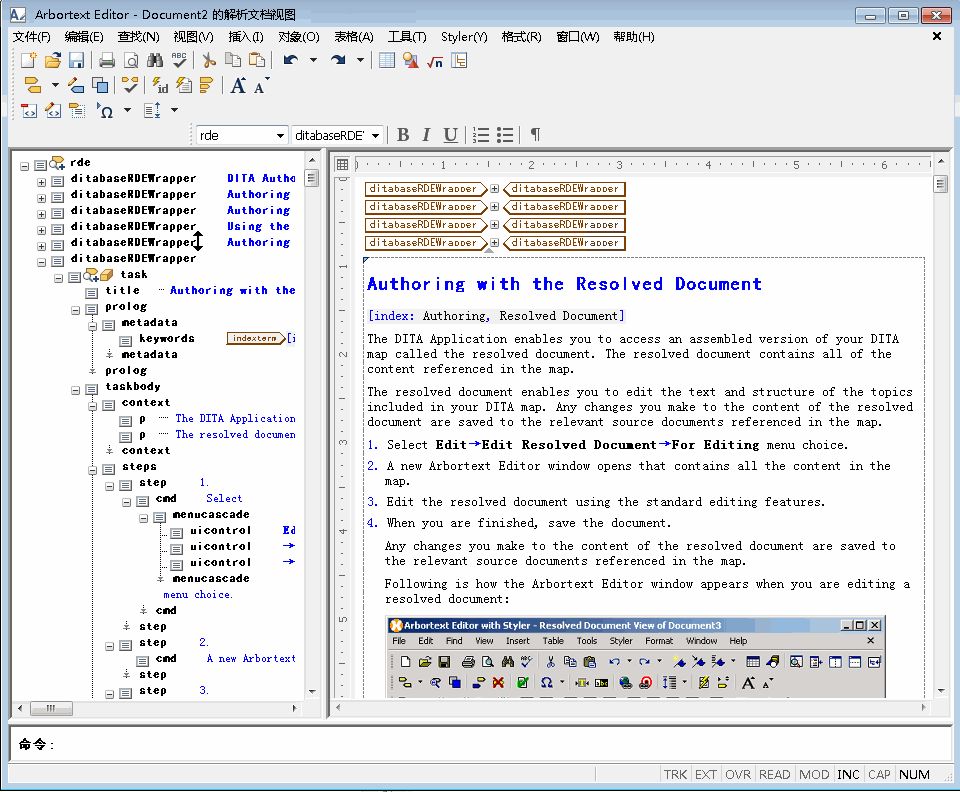创作 DITA 映射
Arbortext Editor 提供了多个帮助您创作 DITA 映射的功能。您可使用 DITA 映射来编排对 DITA 主题和其他资源的引用以发布到特定可交付结果(例如,联机帮助)。DITA 映射使您可以定义各主题之间的关系,包括层级、排序顺序和同级组关系。可使用这些关系来定义大纲、目录、构建内容清单和相似的结构。DITA 映射还提供了一个关系表格,在此表格中,您可以采用表格格式为要添加到发布的 DITA 映射的相关主题部分定义主题和其他资源之间的关系。
创作 DITA 映射与创作 DITA 主题的方式截然不同。DITA 映射主要包含具有相对较少文本或其他行内内容的元素和属性内容。在提供传统的“编辑”和“文档结构图”视图的同时,Arbortext Editor 还提供了三种帮助您创作 DITA 映射的新功能。
第一,该应用程序提供了一个称为资源管理器的对话框,通过此对话框可将对现有 DITA 主题和其他资源的内容及主题引用插入到您的 DITA 映射中。您还可以通过资源管理器创建新的 DITA 主题,并将对该主题的主题引用插入到您的 DITA 映射中。默认情况下,在您编辑 DITA 映射时,资源管理器即被调用,并停放在 Arbortext Editor 窗口的左侧。
第二,该应用程序提供了 DITA 映射的“列”视图。这是一个 Arbortext Editor 视图,专门用于支持主要包含元素和属性内容的文档类型。列视图将 DITA 映射的层级视图与一系列行和列合并,类似于电子表格,您可以在其中查看和编辑映射中各元素的属性。您可以使用第一列 (即 Outline 列) 来排列 DITA 映射中的元素。通过映射,您还可以在单独的 Arbortext Editor 窗口中打开并编辑引用的文档。默认情况下,在您编辑 DITA 映射时,即会调用“列”视图。
第三,此应用程序提供了 DITA 映射工具栏。通过此工具栏可以重新排列、升级和降级 DITA 映射中的元素。默认情况下,在您编辑 DITA 映射时,此工具栏即被调用,并停放在 Arbortext Editor 窗口的右侧。
在您第一次打开 DITA 映射时,用于编辑 DITA 映射的默认 Arbortext Editor 配置显示如下:
可以根据需要更改默认配置,然后将更改保存到您的用户首选项文件 (arbortext.wcf) 中。 可以为编辑 DITA 主题和 DITA 映射保存不同的 Arbortext Editor 配置。
将资源管理器与 DITA 映射结合使用
在您创作 DITA 映射时,资源管理器会提供下列选项卡:
• 主题选项卡 — 使您可以将主题引用插入到 DITA 映射中。
主题选项卡包含一个文件浏览器,通过此浏览器可以在文件系统或内容管理系统 (CMS) 中查找文件。一旦您找到了想要建立引用的文件,便可选择该文件并在映射中插入对它的主题引用。尽管通常都是建立对 DITA 主题的引用,但资源管理器还允许您建立对其他 DITA 映射、图像、PDF 文档、HTML 文档和其他文件类型的引用。
您可以使用插入按钮插入引用或将某文件从浏览器拖放到您的映射中。您可以选择多个文件,并同时插入对所有这些文件的引用。还可以选择一个文件夹,并同时插入对该文件夹中所有主题的引用。如果您要插入的文件夹具有子文件夹,则 DITA 映射中会保留该文件夹分层结构。 在本例中,文件夹会变为 topichead 元素。
通过主题选项卡还可以调用 Web 浏览器并将网页引用插入到您的映射中。
• 新建主题选项卡 - 使您可以创建新的 DITA 主题或映射,并将对该文档的主题引用插入到 DITA 映射中。
新建主题选项卡包含一个在您的环境中定义的 DITA 文档类型的列表。您可以选择要创建的文档类型,为新主题或映射输入标题和文件名,并指明想要在什么位置创建新文档。此选项卡会自动为该主题或映射分配一个 ID。在您选择插入按钮后,即会创建新的文档,并将对此主题或映射的引用插入到您的映射中。
• 键定义选项卡 – 可用于将键定义插入到 DITA 映射中。
DITA 标准支持在
DITA Architectural Specification (DITA 体系结构规范) 的
Key based (indirect) addressing (基于键 (间接) 寻址) 部分定义的基于键的引用。使用
键定义选项卡可以在映射中定义键定义,该定义可通过键引用在其他 DITA 映射和主题中引用。有关键引用的详细信息,请参考
使用键和键引用主题。
内容引用选项卡也可以用于 DITA 映射,但是将显示在单独浮动的
资源管理器对话框中。
将列视图与 DITA 映射结合使用
“列”视图提供了 DITA 映射的层级视图。您可以使用第一列 (即
Outline 列) 来开发 DITA 映射。除了使用
资源管理器添加新主题和内容引用之外,您还可以从
Windows 资源管理器拖放主题以添加主题引用。还可以选择一个文件夹,并同时插入对该文件夹中所有主题的引用。如果您要插入的文件夹具有子文件夹,则 DITA 映射中会保留该文件夹分层结构。 在本例中,文件夹默认情况下会变为
topichead 元素。对于非拖放插入操作,“列”视图光标

的位置将确定在
Outline 列中插入引用的位置。
可以使用拖放操作在大纲中四处移动单个元素或分层结构的各部分。重新排列映射分层结构的另一种方法是使用 DITA 映射工具栏。通过此工具栏可以将所选元素上移和下移,或在映射分层结构内将元素升级和降级。
单击映射轮廓的级别旁边的加号 (

) 可在分层结构中展开该级别。单击减号 (

) 可折叠分层结构。
单击轮廓中的元素图标选择该元素。双击元素图标或单击当前所选元素的图标,可选择该元素及其任何子元素。在所选区域内部单击可清除所做的选择。
“列”视图光标的位置也确定了在大纲中选择的是哪个元素。光标上方最近的元素会受“DITA 映射”工具栏和类似操作的影响。
按住 CTRL 键并且在元素图标上单击鼠标左键,打开 DITA 映射的该部分的“编辑”视图。如果元素引用其他文档,还可以在轮廓中双击元素标题以在新 Arbortext Editor 窗口中打开关联文档。
默认情况下,只会显示“列”视图的
Outline 列。其他的“列”视图列提供了对主题引用和其他映射元素的属性的快捷访问。选择
显示多列按钮 (

) (位于
Outline 列) 以显示当前在
首选项对话框的
列类别中定义的列。在
Outline 列中选择
显示单列按钮 (

) 以仅显示
Outline 列。
还可以通过“列”视图标题快捷菜单显示其他列。“列”视图标题快捷菜单上提供了下列可用于配置列的选项:
• 配置列 — 调用
首选项对话框中的
列类别,您可以在其中选择要显示的列、重新排列列顺序、移动列滚动边界以及指明在第一列中显示什么内容。
• 显示单列 - 仅显示“列”视图的 Outline 列。
以下是显示多个列的“列”视图:
您可以使用
Outline 列之后的第一列来编辑元素的现有属性 (通过单击该列中的图标)。您也可以编辑元素属性的现有值或向其添加新值,方法是双击该属性的“列”视图单元格。对于引用其他文档的属性,
Arbortext Editor 提供了

按钮,用于调用浮动版本的
资源管理器以便浏览要引用的文档。如果需要,您还可以为所选元素调用
修改属性对话框,以修改映射元素的属性。修改 ID 时,
Arbortext Editor 提供了

按钮和菜单选项 ( > ) 以自动生成 ID 值。
创作关系表格
DITA 映射的另一个组成部分是关系表格。通过关系表格,您可以标识 DITA 映射的相关主题和资源。您在关系表格列中对相关资源的类型进行标识并将相关资源添加到表格单元格中。
按照以下步骤将关系表格插入到 DITA 映射中:
1. 将“列”视图光标移动到 DITA 映射的底部。
请确保光标没有附加到映射大纲中的任何元素。
2. 选择 > 。
3. 在插入关系表格对话框中定义关系表格,然后选择插入按钮。
如果还没有出现显示有“编辑”视图的分割视图,则会在“列”视图下方显示表格的“编辑”视图。
4. 将相关主题和其他资源添加到关系表格的单元格中。
可以使用资源管理器将引用添加到关系表格中。还可以从 DITA 映射中拖放主题引用或从 Windows 资源管理器中拖放主题,将主题引用添加到表格中。
将主题引用拖放到关系表格中时,引用会被自动放置在与关联主题类型匹配的表格列中。如果无匹配列,系统会询问您是否要将引用放到“其他”列。如果无“其他”列,系统会询问您是否要将引用放到释放它的列。无论主题类型是什么,可以始终将引用释放到“其他”列。可以在关系表格中不受限制地拖放引用。
在完成关系表格的创作之后,可以在包含关系表格的“编辑”视图中右键单击,然后从快捷菜单中选择关闭视图以关闭“编辑”视图并返回到完整的“列”视图显示画面。
显示有关系表格“编辑”视图的 Arbortext Editor 窗口如下所示:
通过已解析文档进行创作
使用 Arbortext Editor 可以打开 DITA 映射的汇编版本,称为已解析文档。解析的文档包含映射中引用的所有内容。还可以选择部分映射,然后仅针对所选部分映射生成解析文档。
通过选择 > > 菜单,可以为您的 DITA 映射生成一个已解析的文档。在您选择此菜单选项后,Arbortext Editor 会将 DITA 映射中的内容都汇编到一个中间 XML 文档中,并在一个新的 Arbortext Editor 窗口中打开这个已解析文档。
已解析文档使您可以对 DITA 映射中所包括内容的文本和结构进行编辑。它还允许您对该内容执行拼写检查或查找/替换操作。 对已解析文档的内容所做的任何更改均会保存到映射所引用的相关源文档中。请注意,您不能在已解析文档中对 DITA 映射的结构进行更改。
默认情况下,已解析文档中仅包括从映射引用的 DITA 主题。 通过将 ditaincludemapsinrde 首选项设置为 on,您也可以选取在已解析文档中包括从映射引用的 DITA 映射。
在您编辑已解析文档时,Arbortext Editor 窗口如下所示:
使用 cascade 处理 DITA 映射中的级联属性值。
以下属性在 DITA 1.2 中定义为级联与合并:
• audience、platform、product、otherprops、rev
• props 以及任何特定自 props 的属性
使用 cascade 作为关于如何处理这些可具有多个值的属性的处理指令:
• cascade="merge" (默认) - 将发生标准 DITA 1.2 属性层叠,其中属性值会相加
• cascade="nomerge" - DITA 1.2 层叠的行为与属性值不相加相同
可在映射中指定 cascade 属性,以便各个部分由不同的级联规则进行控制 (如果需要)。在相关主题引用上设置其值。
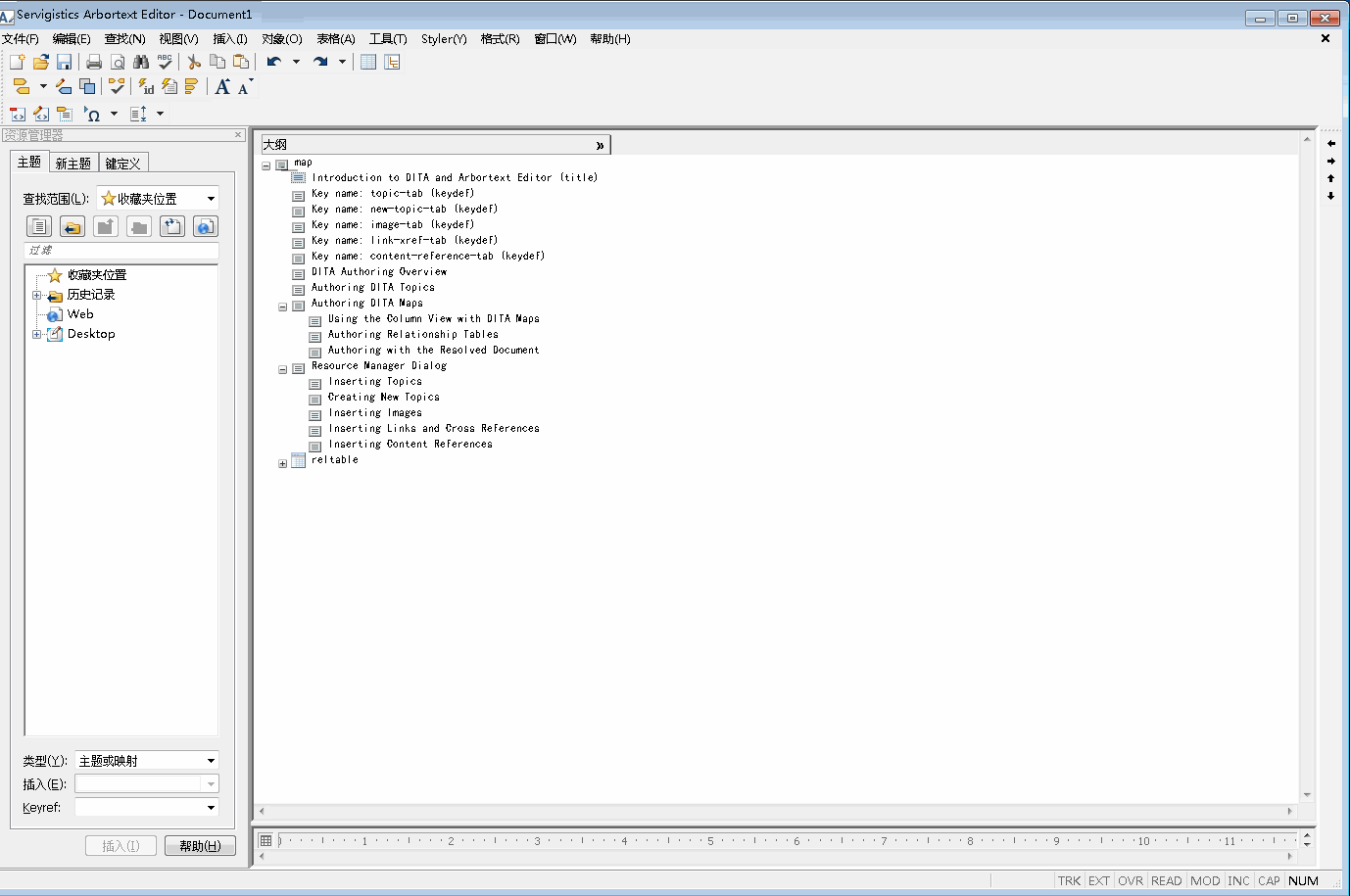
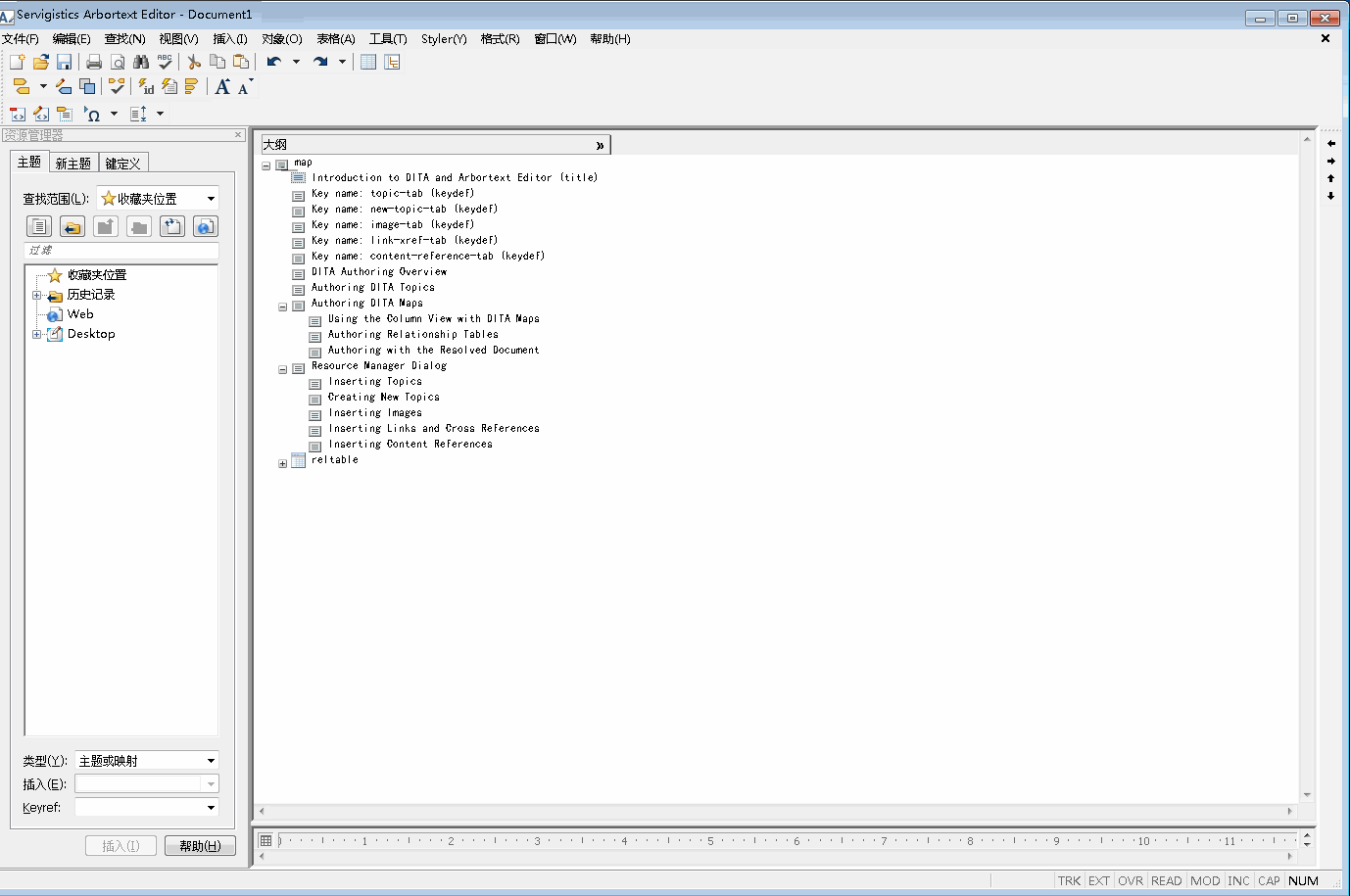
 的位置将确定在 Outline 列中插入引用的位置。
的位置将确定在 Outline 列中插入引用的位置。 ) 可在分层结构中展开该级别。单击减号 (
) 可在分层结构中展开该级别。单击减号 ( ) 可折叠分层结构。
) 可折叠分层结构。 ) (位于 Outline 列) 以显示当前在首选项对话框的列类别中定义的列。在 Outline 列中选择显示单列按钮 (
) (位于 Outline 列) 以显示当前在首选项对话框的列类别中定义的列。在 Outline 列中选择显示单列按钮 ( ) 以仅显示 Outline 列。
) 以仅显示 Outline 列。