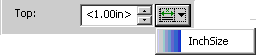Number Details Dialog Box
This dialog box displays if you select a context or condition for an element other than a division title, formal block title, footnote, or list item from the Elements list, define it as a numbered element by selecting the Number option on the Generated text category, then click the Details button to format the number.
The Number Details dialog box contains the following options:
• Number format - Displays the element’s number (in red text) based on the style selected in the Number style field.
If you require punctuation (non-alphanumeric) characters before or after the number, or before or after the previous level number indicated, for example, #.1 or (1), enter it in this field. Note that if you enter punctuation here it will appear both in the title itself and in any references to the title. If you do not want the punctuation to appear in references to the title, for example in cross references, enter it in the Suffix (does not appear in references) field instead.
This field displays a number character (#) if Arbortext Styler is unable to detect a number for the previous element when one has been requested in the Previous level number field.
• Start At - invokes the Start At dialog box, in which you can define the number at which the numbering should start.
• Number style - Specifies the numbering style.
The available options are:
◦ (none): Do not to display the number.
Selecting this option enables you to perform operations such as having an automatically generated label for the element that can be cross referenced, or cross referencing the element, without having to display the number.
◦ 1, 2, 3,...
◦ A, B, C,...
◦ a, b, c,...
◦ I, II, III,...
◦ i, ii, iii,...
◦ 01, 02, 03,...
◦ 001, 002, 003,...
◦ 0001, 0002, 0003,...
Choosing one of the last three styles causes the number to be padded on the left by two, three, or four spaces respectively. If you have entered an XPath expression in the XPath override for current level option that returns a string, this option is disabled.
◦ ①, ②, ③... (circled decimal numbering scheme, implemented to support the Zenkaku numeric numbering scheme)
◦ ァ,ィ,ゥ... (Japanese - katakana numbering scheme)
◦ イ, ロ, ハ... (Japanese - katakana-iroha numbering scheme)
◦ あ, い, う... (Japanese - hiragana numbering scheme)
◦ い, ろ, は... (Japanese - hiragana-iroha numbering scheme)
◦ 一, 二, 三... (Chinese - simp-chinese-informal numbering scheme, implemented to support the Kanji numeric 1 numbering scheme)
◦ 子, 丑, 寅... (CJK earthly-branch numbering scheme)
◦ 甲, 乙, 丙... (CJK heavenly-stem numbering scheme)
◦ 가, 나, 다 ... (Korean - hangul numbering scheme)
◦ ㄱ, ㄴ, ㄷ... (Korean - hangul-consonant numbering scheme)
◦ ๑, ๒, ๓... (Thai)
◦ ۱, ۲, ۳... (Arabic-indic numbering scheme)
◦ ۱, ۲, ۳... (Urdu)
• Restart - Launches the Numbering Restart dialog box, in which you can specify the element at which to restart numbering. The available options are:
◦ Parent: number the first occurrence of the current element in its parent element as 1, and continue numbering the current element items in sequence until a new parent element starts.
◦ No restart: continue numbering whenever the element appears and regardless of the parent element to which it belongs.
◦ Select a specific element from the list supplied
If you have entered an XPath expression in the XPath override for current level field, this option is disabled.
• Previous level number - Specifies the element whose number should be shown before the number of the current element, if compound numbering is required for the current level. These options are available (note that the list does not include the element being styled):
◦ None: use the current element's number only, do not provide compound numbering
◦ Parent: add the number of the direct parent of the current element in the document
◦ Select a specific element from the list supplied - the list contains all numbered elements that are valid
◦ Enter the identifier of the numbered context that will provide the previous level numbering
|
|
If the context you identify is a list item, include the parent list in the identifier. This will ensure that the numbering for the element being styled appears correctly in Editor view and in print output generated by the FOSI engine. For example:
p in li in ol (or ol/li/p if > is selected) is valid.
p in li (or li/p) is not valid.
|
Publishing errors will occur if you choose one of the numbered options and the previous element is not numbered.
The Number format field will display a number character (#) if Arbortext Styler is unable to detect a number for the previous element as set here.
• Insert En-dash - Inserts an en-dash at the cursor position in the Number format field.
• Label: Allows you to enter a text string to be displayed before the number in the title, for example Chapter .
• Advanced Edit - Opens a Generated Text Editor window, in which you can set the position of the label with reference to the number. You may also configure translation settings for the label. Refer to
Maintaining Translations of Generated Text for further information on how to translate content.
By default, the label is placed before the number. These may be swapped round either in this dialog or in the resulting translation.
You are not permitted to delete the number or add text to both sides of the number. In addition, no font or spacing controls are provided in this instance of the generated text editor. Set the font using the Font button in the number dialog.
• XPath override for current level - Allows you to enter an XPath expression to determine the number or maker for the current level, rather than it being judged automatically based on content.
Click the Edit button to access the dialog box in which you can enter your expression.
• Edit - Invokes the Edit XPath Override for Current Level dialog box, in which you can enter or edit an XPath expression.
• Delete - Removes the expression from the Edit XPath Override for Current Level field, thus reverting to content based level calculation for the division. The button is only accessible if an XPath expression has been entered in the field.
• Custom counter - Specifies the counting sequence to which this element belongs. The available options are:
◦ new
: Invoke the New Custom Counter dialog box, in which you can create a new counting sequence
◦ none
: Do not include this element in any counting sequence
◦ Select an existing counting sequence, within which this element should be included. Note that multiple elements can be included in a single counting sequence - if other elements are included in the selected sequence the element names will be displayed in the Counted with field.
• Keep number at beginning of line - Determines whether the number is placed at the beginning of the line. This option is checked by default. When this box is not checked, the number is still automatically placed at the beginning of the line (see the entry for the generated text for the element in the Before-text field on the Generated text category for the element). You can subsequently click Edit for the generated text field to add content, or other information, before the number using the Generated Text Editor.
The Alignment and Follow number with controls are not available when this option is deselected. The Font button is also not available, but you can use the Format menu in the Generated Text Editor to modify the number's font.
• Font - Invokes the Modify Font dialog box, allowing you to format the appearance of the numbering.
Note that this button is disabled if the Keep number at beginning of line option is unchecked, for example if you are numbering an inline element. If you wish to apply font settings, use one of the following options:
1. In the Generated Text Editor, choose the > > menu option. You will be presented with the Modify Font dialog box
To invoke the Generated Text Editor, navigate to the Generated text category for the numbered element, and click the Edit button next to the Before-text field.
2. In the document, wrap the numbered in a User Formatting Element (UFE) and make the required font setting for the UFE.
• Alignment - Defines how numbers align relative to other element numbers. For example, if you select Left alignment and you have other elements numbered 1 through 10, the 1 in both numbers align. If you select Right alignment, the 0 in the number 10 aligns with the 1.
• Align at - Specifies the position at which left or right alignment of the number occurs, relative to the left margin. See the note at the end of this description for input options.
• Suffix (does not appear in references) - Defines punctuation that appears after the number in the element being styled, but does not appear in references to that element, for example cross references or table of contents entries.
• Follow number and suffix with - Specifies the amount of space between the number and the content that follows. The available options are:
◦ Single Space: adds a single, non-breaking space
◦ Em-Space: adds an em-space
◦ Tab: adds the amount of space specified in the Tab to field
◦ No Space: places the element content immediately adjacent to the number
• Tab to - Specifies the position at which element content starts after the number, used when the Follow number with field is set to Tab. See the note at the end of this description for input options.
Note that a setting made in this field will have different results in the various output formats, if the label of the element (the number plus any suffix) is longer than the Tab to value allowed:
◦ FOSI outputs: the body text of the element immediately follows the extra long label, with no intervening space. The long label pushes the element body text forward as required.
◦ XSL-FO outputs: the body text of the element starts where it is meant to start (at the position identified by the Tab to value) even if the label is extra long. The element body text will overwrite the label.
◦ HTML outputs (when the Format titles as table stylesheet property is selected): the table column for the element body is determined by the value set in the Tab to field, thus setting the right side of the element label field. If the label doesn't fit in the given field it will break, if possible. Any label text that still does not fit into the field will not be visible in the browser.
◦ RTF: output: similar to the effect seen for FOSI outputs except that a space is included between the label and the start of the element body text.
• Indent following lines - Specifies the amount by which to indent text on following lines if the element content wraps to the next line(s). To left align the text on the first and following lines, specify the same value in this field as you specify in the Tab to field. See the note at the end of this description for input options.
• Preview - Provides a dynamic graphical representation of the settings made in this dialog box.
• Counted with - Provides a list of other elements in the stylesheet that are included in the same counting sequence as the element being styled. Note that the window only appears if the Custom counter field has a value other than (none).
|
|
The Align at, Tab to, and Indent following lines fields of this dialog box allow you to either type an arbitrary size in the field or choose a defined size by selecting from the list of Size objects configured for your stylesheet. For the latter option, click the Select Size button  next to the field for which you wish to set the measurement and select the name of the required Size object from the resulting list. Once you have selected a Size object the measurement it defines will be displayed wrapped in angle brackets (< > characters) in the relevant field. For example, the Size object InchSize defines a measurement of 1.00in: |
 next to the field for which you wish to set the measurement and select the name of the required Size object from the resulting list. Once you have selected a Size object the measurement it defines will be displayed wrapped in angle brackets (< > characters) in the relevant field. For example, the Size object
next to the field for which you wish to set the measurement and select the name of the required Size object from the resulting list. Once you have selected a Size object the measurement it defines will be displayed wrapped in angle brackets (< > characters) in the relevant field. For example, the Size object