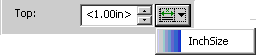Page Sets - x Columns Category
Use the properties in the x columns categories to configure column layouts that should apply when an element formatted by the page set is set to display a particular number of columns. Select the category that applies to the number of columns, up to 8.
The number of columns for an element is set in the Columns property in the Breaks category for an element, or the Initial number of columns property in the Columns category for a page set.
Any of the x columns categories contains options that you can select to specify the widths of the columns and gutters in a page:
• Unequal columns - select this option to specify that the columns in the page are not of equal width. A Width field will be activated for each column in the table. If you do not select this option, a single Width field will cover all the columns in the layout.
This setting only applies when your stylesheet is set to generate print/PDF output via the PTC ALD engine. The option is not available if your stylesheet specifies FOSI or XSL-FO as the print engine.
• Unequal gutters - select this option to specify that the gutters between the columns in the page are not of equal width. A Gutter field will be activated for each gutter in the table. If you do not select this option, a single Gutter field will cover all the gutters in the layout.
This setting only applies when your stylesheet is set to generate print/PDF output via the PTC ALD engine. The option is not available if your stylesheet specifies FOSI or XSL-FO as the print engine.
If print/PDF will be generated with the FOSI or XSL-FO engine, the value of the Default gutter width field in the Columns category will be used instead.
• Restore Defaults - reset the fields to the default values for the layout:
◦ Unequal columns option unchecked
◦ Unequal gutters option unchecked
◦ Gutter field set to value of Default gutter width property in the Columns category.
◦ Width fields for each column in layout set to 1* relative value
The
Width and
Gutter fields allow you to either type an arbitrary size in the field or choose a defined size by selecting from the list of Size objects configured for your stylesheet. For the latter option, click the
Select Size button

next to the field for which you wish to set the measurement and select the name of the required Size object from the resulting list. Once you have selected a Size object the measurement it defines will be displayed wrapped in angle brackets (< > characters) in the relevant field. For example, the Size object
InchSize defines a measurement of 1.00in:
The Width and Gutter fields also take relative values, represented by an integer followed by an asterisk. Relative values are transformed into widths once all absolute column and gutter widths have been subtracted from the region width, by distributing the remaining space among the columns and gutters that have relative widths. Each relative column and gutter will be allocated a proportion of the remaining space according to its relative value.
For example, in a four column layout where the Width values of the columns are 1in, 2*, 1* and 1*, column 2 will receive half the space remaining after 1 inch has been subtracted for column 1. Columns 3 and 4 will each receive a quarter of that remaining space.
Refer to
Setting Columns in a Page Set for examples and further information to assist you in defining a column layout for a page set.
 next to the field for which you wish to set the measurement and select the name of the required Size object from the resulting list. Once you have selected a Size object the measurement it defines will be displayed wrapped in angle brackets (< > characters) in the relevant field. For example, the Size object InchSize defines a measurement of 1.00in:
next to the field for which you wish to set the measurement and select the name of the required Size object from the resulting list. Once you have selected a Size object the measurement it defines will be displayed wrapped in angle brackets (< > characters) in the relevant field. For example, the Size object InchSize defines a measurement of 1.00in: next to the field for which you wish to set the measurement and select the name of the required Size object from the resulting list. Once you have selected a Size object the measurement it defines will be displayed wrapped in angle brackets (< > characters) in the relevant field. For example, the Size object InchSize defines a measurement of 1.00in:
next to the field for which you wish to set the measurement and select the name of the required Size object from the resulting list. Once you have selected a Size object the measurement it defines will be displayed wrapped in angle brackets (< > characters) in the relevant field. For example, the Size object InchSize defines a measurement of 1.00in: