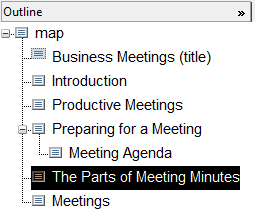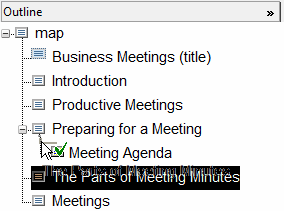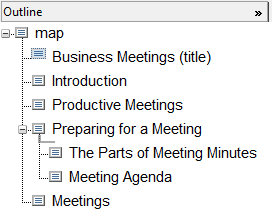Rearranging the Map Structure
For this exercise, use the businessMeetings.ditamap document you developed in the previous exercises.
You use the Column view Outline column to rearrange the structure of a DITA map. Arbortext Editor provides the DITA Map toolbar to assist you with changing the map hierarchy. You can also use drag and drop to modify the hierarchy.
Follow these steps to add hierarchy to the businessMeetings.ditamap document:
1. Place the Column view cursor on the line under the Preparing for a Meeting topic:
2. Click the
Move Element Up button

on the DITA Map toolbar.
The Preparing for a Meeting topic moves up one spot in the map hierarchy.
3. Place the Column view cursor on the line under the Meeting Agenda topic.
4. Click the
Demote Element button

on the DITA Map toolbar.
The Meeting Agenda topic becomes a child of the Preparing for a Meeting topic:
5. Click on the icon

next to the
Parts of Meeting Minutes topic to select that topic reference:
6. Hold down the left mouse button and drag the topic above the Meeting Agenda topic:
7. Drop the topic.
The Parts of Meeting Minutes topic also becomes a child of the Preparing for a Meeting topic:
8. Save businessMeetings.ditamap.
For more information, refer to the
DITA Map Toolbar and
Column View Cursor topics in the
Arbortext Editor help.
Parent topic
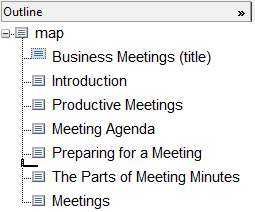
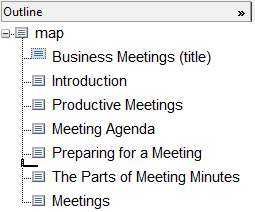
 on the DITA Map toolbar.
on the DITA Map toolbar. on the DITA Map toolbar.
on the DITA Map toolbar.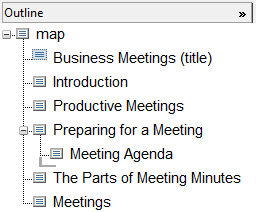
 next to the Parts of Meeting Minutes topic to select that topic reference:
next to the Parts of Meeting Minutes topic to select that topic reference: