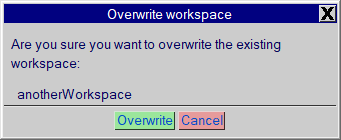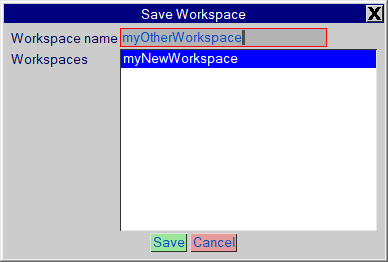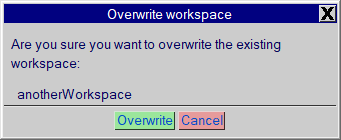Saving a Workspace
In order to create a Workspace, one should be saved. Saving a Workspace will create a ‘workspaces’ folder within the ALD install folder unless one already exists. The process of saving a Workspace will create new versions of the necessary system configuration files based on the active customisations in ALD at that time. So, if you have created new toolbars and specified keyboard shortcuts, these will be saved into new system files within the Workspace folder.
In order to save a Workspace, use one of:
• Application / Preferences / Workspaces / Save... menu item to bring up the “Save Workspace” dialog
• Use the workspacesave macro
◦ Using the macro with no arguments will bring up the “Save Workspace” dialog
◦ Using the macro followed by a quoted name will save the Workspace with that name
• Use the fApplication.saveWorkspace() JavaScript method where the first (and only) argument is the name of the workspace to be saved
The ‘Save Workspace’ dialog looks like this:
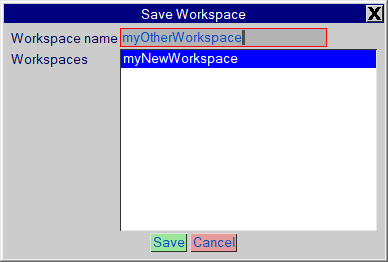
In this dialog, all pre-existing Workspaces are shown in the ‘Workspaces’ list box. The name of your Workspace should be entered in the ‘Workspace name’ field. Selecting a pre-existing Workspace name from the ‘Workspaces’ list will automatically fill in the ‘Workspace name’ field. If a Workspace is saved with the same name as a pre-existing Workspace, a backup folder will be created with the contents of the old Workspace. The user will also be prompted whether they wish to overwrite a pre-existing Workspace with the following dialog, where clicking ‘Overwrite’ will continue the saving process.