WYSIWYG View
The WYSIWYG view area of the screen shows the document being worked on, as it will appear when printed. Although called a "view" it should be noted that this is a display of the actual document and not a representation (as is the case with, for example, a Print Preview version in other applications). A user can click into the text of the document and access the actual text stream for edit from this view.
The document can be viewed in several different ways within this portion of the screen:
• Page spreads: the default setting for the WYSIWYG view is to display one single page at a time. By using the tpagexy macro, or accessing the > menu option, you can elect to view two facing pages at a time.
• Zoom: you can elect to expand or contract the current view of the document by using the
wzm macro, the > menu option or the

button on the bottom left corner of the application window. You can also key
Alt-z to request the zoom action. It is possible, using these methods, to enlarge the whole document or simply a selected portion: select or enter zoom plus a percentage (e.g.
wzm 150) to resize the whole document, or zoom alone (e.g.
wzm) to open a focus box with which you can select the area you require.
• Fit to window: the document can be sized to fit the current window either wholly, horizontally or vertically. To resize your document in such a way, select the relevant option from the > menu option, use the wfi macro or click on the one of the four resize buttons in the bottom left corner of the application window:
Horizontal and/or vertical rulers can be applied to the screen if required. Select the > menu option or invoke the tdruler macro to display a dialog box in which you can configure the display of screen rulers.
The sample file shown at the start of this section is a simple file containing a single text stream. More complex files are also shown exactly as they will be printed in the WYSIWYG view, including their page layout, frames, graphics and other objects.
The display of documents in WYSIWYG view can be set to include or exclude the outline of the pages, frames and columns the document contains. Removing the guides will show content only, hence displaying the exact look of the document on output. This can be useful for clarification purposes if the pages of the document has a complex layout of varied content. Use the > menu options or the tdslevel macro to achieve these effects. As an example, the same graphic shown above is shown below with its guides removed:
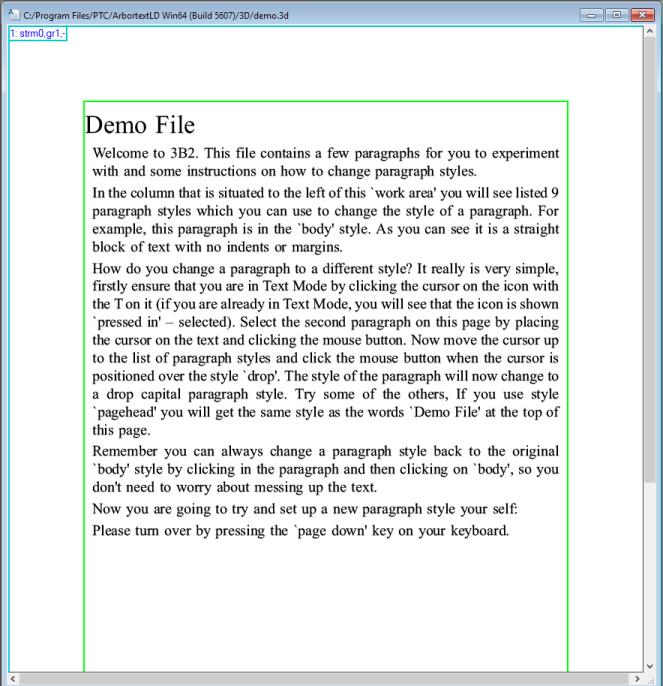
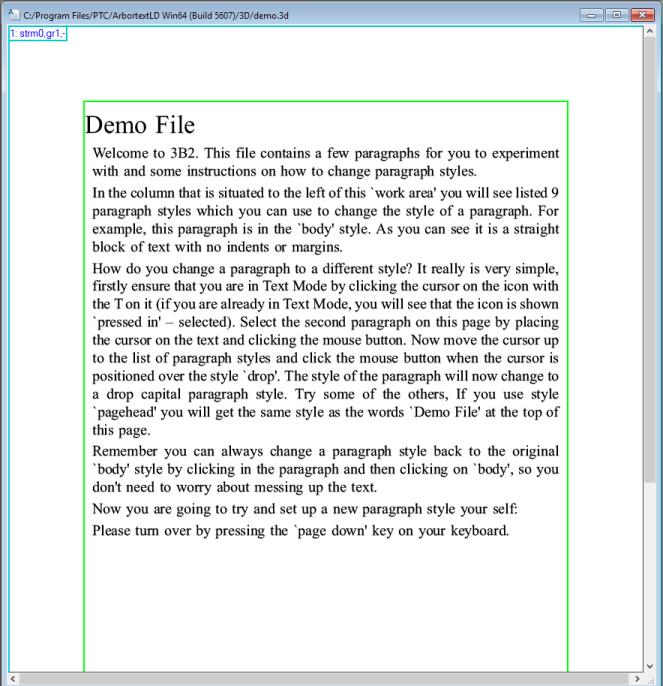
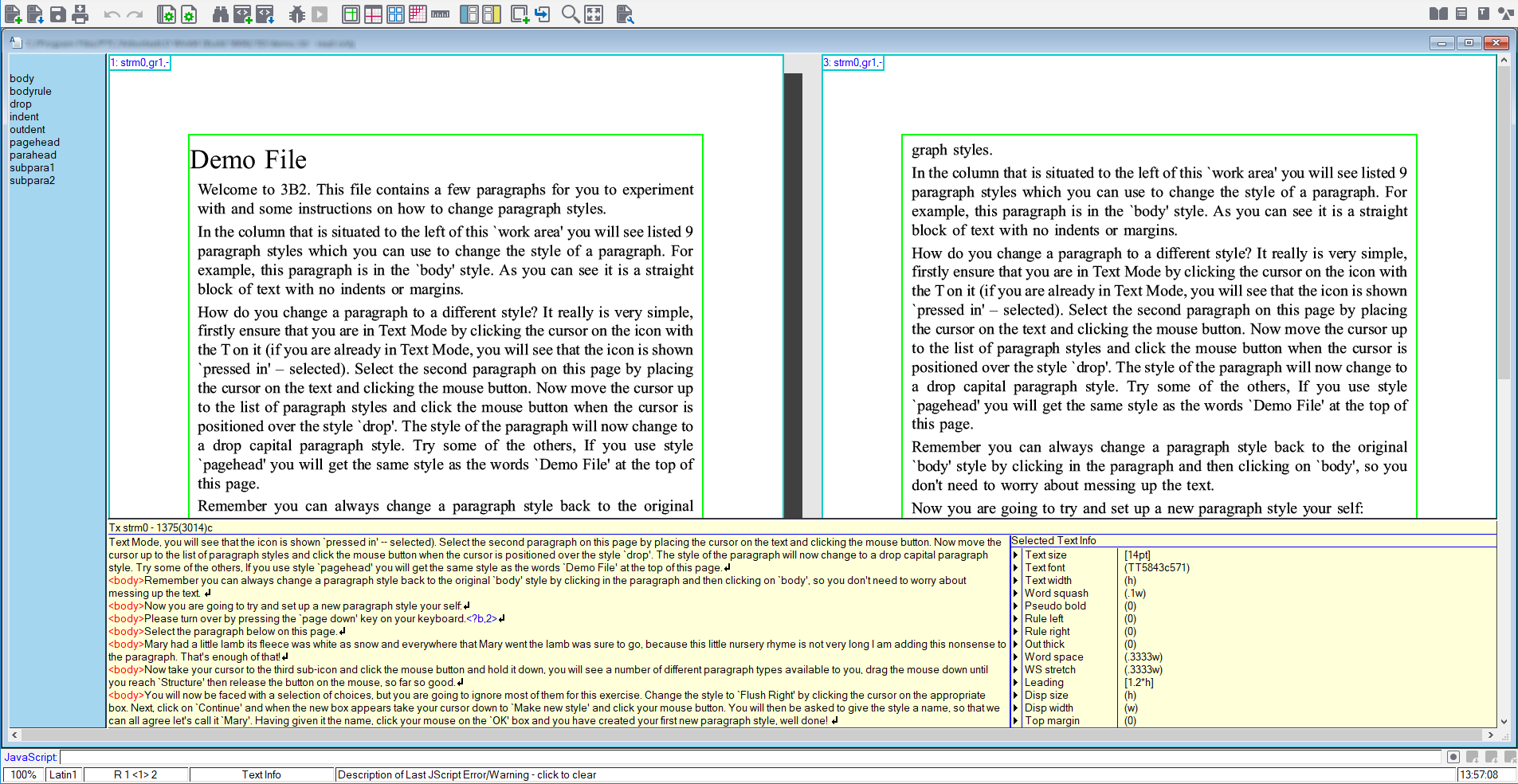
 button on the bottom left corner of the application window. You can also key Alt-z to request the zoom action. It is possible, using these methods, to enlarge the whole document or simply a selected portion: select or enter zoom plus a percentage (e.g. wzm 150) to resize the whole document, or zoom alone (e.g. wzm) to open a focus box with which you can select the area you require.
button on the bottom left corner of the application window. You can also key Alt-z to request the zoom action. It is possible, using these methods, to enlarge the whole document or simply a selected portion: select or enter zoom plus a percentage (e.g. wzm 150) to resize the whole document, or zoom alone (e.g. wzm) to open a focus box with which you can select the area you require.

