Viewing Your Orders
PTC Arbortext Content Delivery stores orders in the Orders page. Follow these steps to view your orders:
1. Click the menu  icon at the upper right corner of the interface to open the menu and select Shopping.
icon at the upper right corner of the interface to open the menu and select Shopping.

The Carts page opens:
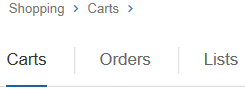
2. Click on the Orders tab.
The Orders page opens:

You can also open an order from the Shopping path by clicking on the arrow in the path and selecting an order:

This page lists your orders. If you are logged into PTC Arbortext Content Delivery associated with a service group, the orders you can access are also bound to that group. In this case, any orders from a previous login where you were not associated with a group are not available.
The following information is available for each order:
◦ Add selected items to Cart or List – Enables you to select one or more orders and add the items in those orders to either a new or existing cart or shopping list.
Select the box next to the option to select all existing orders or select the box next to one or more individual orders. Click on the option to open the selection. Click the arrow next to Carts or Lists to open the list of choices:

When you select the cart or list to which you want to add the items, the Confirm window opens asking you to confirm the action.
◦ Order name – Displays the name of the order and enables you to open the order page.
Click on the order name to open that order’s page.
◦ Ordered on: – Displays when you made the order.
◦ Notes – Displays any notes for the order.
3. Click on the order name.
The order page opens:
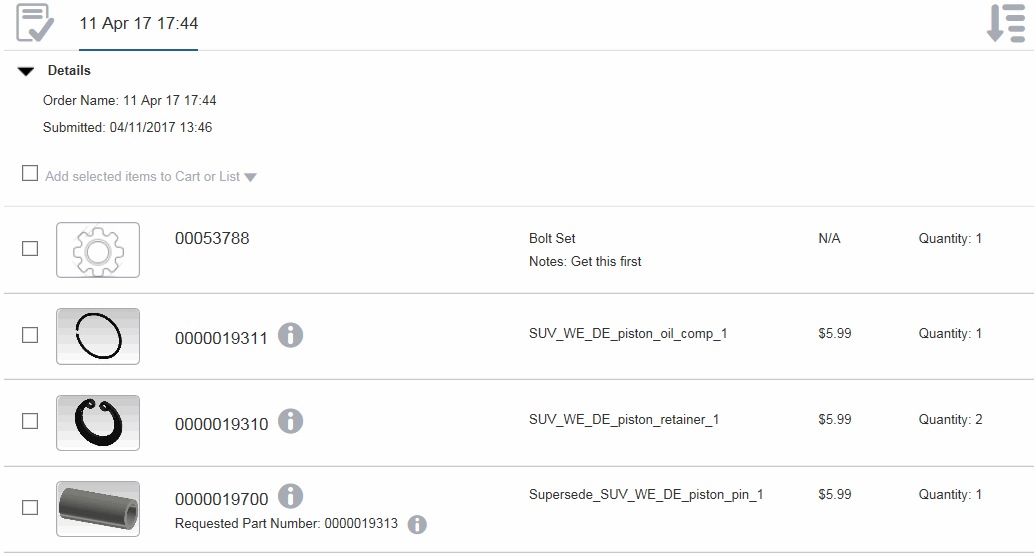
Click the sort items icon  to sort the parts in the order in different ways.
to sort the parts in the order in different ways.
Click the Details option to see additional information about the order.
The Add selected items to Cart or List enables you to select one or more parts and add those parts to either a new or existing cart or shopping list. Select the box next to the option to select all existing parts or select the box next to one or more individual parts. Click on the option to open the selection. Click the arrow next to Carts or Lists to open the list of choices:

When you select the cart or list to which you want to add the items, the Confirm window opens asking you to confirm the action.
The following other options are available for a part in the order:
◦ Part image– Displays either an image of the part or the default part image:
◦ Part Number – Displays the part number for the part.
◦ Part information icon  – Opens the information page for the part.
– Opens the information page for the part.
If the part is contained in PTC Arbortext Content Delivery, you can click this icon to display information about the part. Refer to Viewing Part Information for more information.
◦ Requested Part Number – For superseded or cross referenced parts that are replaced with a preferred part, displays the part number that you originally requested and its part information icon if available.
◦ Part name – Displays the name for the part with any Notes added for the part.
◦ Price – Displays how much the part cost.
◦ Quantity or other unit of measure – Displays either the default number of the part that was ordered or some other unit of measure for the part, such as the length in meters.
Click on the back icon  at the top left of the page to return to the place from which you opened the page.
at the top left of the page to return to the place from which you opened the page.
In the Mobile Touch Interfac, the UI changes are as follows: • Orders page: ◦ Name, Ordered On and Note is in the same row. ◦ Name and Notes shows ellipsis (...) and can be shown on the order details page. 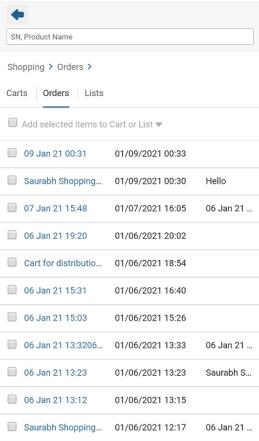 • Order Details page: ◦ All the attributes are available on the order Details page. ◦ The attribute name is shown in one row and its value is shown in the next row. ◦ Selection box, thumbnail, part number and its description is shown in one row. Price and quantity details are shown in the next row. ◦ Ordered items’ attribute name is shown below the price and quantity attributes as shown below in the following image. 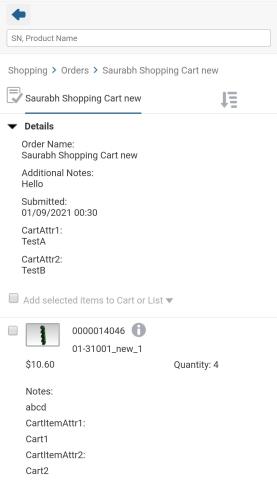 |