Viewing Your Carts
The Carts page in your user account is where all of your shopping carts are stored. To open the page, click the menu  icon at the upper right corner of the interface to open the menu and select Shopping:
icon at the upper right corner of the interface to open the menu and select Shopping:

The Shopping hierarchy opens showing the Carts page:

You can also open a cart from the Shopping path by clicking on the arrow in the path and selecting a cart:

Click on the back icon  at the top left of the page to return to the place from which you opened the page.
at the top left of the page to return to the place from which you opened the page.
Each cart has the following options:
• Cart name – Displays the name of the cart and enables you to open the shopping cart page.
Click on the cart name to open that shopping cart’s page.
• Active status – Indicates whether a cart is the active cart and enables you to activate a cart.
The active cart has active in this column. Inactive carts have activate. Click on activate to make an inactive cart the active cart.
• Last Modified – Indicates the date and time the cart was last modified.
• Notes – Displays any notes for the cart.
Add notes for a cart in the Details option on the Cart page.
• Delete cart icon  – Deletes the cart.
– Deletes the cart.
Click this icon to delete the cart. PTC Arbortext Content Delivery opens a Confirm window asking you to confirm the deletion. Click OK in the window to delete the cart. If you delete the active cart, there is no active cart until you activate a different cart.
Creating a New Cart
Click on the Create New Cart icon  at the top of the page to add a new cart:
at the top of the page to add a new cart:

You have the following options for creating a new cart:
• Create an empty cart
• Create a new cart from an existing cart, order, or shopping list
In this case, click the arrow next to the source for the new cart to open the list of existing choices.
• Create a cart from a Microsoft Excel file previously downloaded from the system
In this case, the Import Cart From File window opens enabling you to select the file.
Adding Items to Another Cart or Shopping List
The Add selected items to Cart or List option enables you to select one or more carts and add the contents of those carts to either a new or existing cart or shopping list. Select the box next to the option to select all existing carts or select the box next to one or more individual carts. Click on the option to open the selection. Click the arrow next to Carts or Lists to open the list of choices:
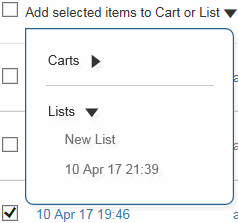
When you select the cart or list to which you want to add the items, the Confirm window opens asking you to confirm the action. That window contains a Remove selected items option. Check this option if you want to delete the selected carts when the new cart or list is updated.
Service Groups and Carts
If you are logged into PTC Arbortext Content Delivery associated with a service group, the carts you can access are also bound to that group. In this case, any carts from a previous login where you were not associated with a group are not available on the Carts page.
Mobile Touch Interface
For mobile view, if the cart name is long, it gets truncated with ellipses (...). On the Details page, the content action icons such as price, download, and so on, are available in a separate row. When you scroll the Details page, the content action icons and Add selected items to Cart drop-down are fixed.

Availability, price, and quantity are displayed in one line. Custom parameters are displayed as Notes in a separate row, as shown in the following image. In case of group by, highlighted sections for PH row are displayed in the next row.

If part relations links are present, the links related information is shown in a drop-down list box to navigate to that particular information. This applies to part search, shopping cart flyout, cart details page, and the shopping list page.
