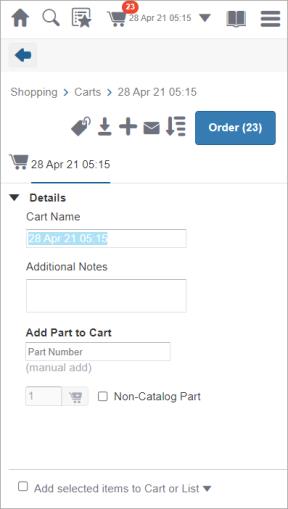Ordering a Cart
The shopping cart page shows the parts currently in your cart and enables you to order the cart:

The following cart options are available at the top of the page:
• Pricing and availability icon  – Displays price and availability information for the cart.
– Displays price and availability information for the cart.
The Pricing and Availability option is available only for the user who have the privilege of Access Pricing and Availability. |
• Download cart icon  – Opens the Download window where you can save a copy of the cart in Microsoft Excel format.
– Opens the Download window where you can save a copy of the cart in Microsoft Excel format.
• Add items icon  – Enables you to add items to the cart from an existing cart, order, or shopping list.
– Enables you to add items to the cart from an existing cart, order, or shopping list.
Click on the icon to open the selection. Click the arrow next to Cart, List, or Order to open the list of choices:

Click the source from which you want to add items to the cart. The Confirm window opens asking you to verify the action.
• Share cart icon  – Opens the Share By Email window where you can email a copy of the cart in Microsoft Excel format.
– Opens the Share By Email window where you can email a copy of the cart in Microsoft Excel format.
• Sort items icon  – Enables you to sort the parts in the cart in different ways:.
– Enables you to sort the parts in the cart in different ways:.

• Order button – Shows how many items are in the cart and the price for those items.
The price only displays when you have clicked the pricing and availability option for the cart. Click the button to order the cart. After you order the cart, PTC Arbortext Content Delivery indicates that the order succeeded and provides links for the ordered cart and to set the active cart:
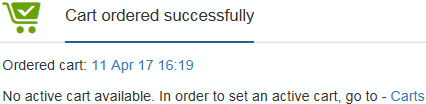
The following additional options are available at the top of the page:
• Details – Click on this control to see additional information about the cart.
You can change the name of the cart in this option. You can also add any notes you want to remember about the cart.
• Add Part to Cart – Enables you to add parts directly to the cart.
You can also add a part that is not available in PTC Arbortext Content Delivery to the cart. The following options are available there:
◦ Part Number – Enables you to enter the part number of a part to add to the cart.
If you know the number for a part you want to add to the cart, you can enter the number in this field. As you type, suggested part numbers are displayed below the field. Click on one of the suggested part numbers to add that value to this field or continue entering the part number.
◦ Quantity – Enables you to specify how many of the specified part to add to the cart.
Enter how many of the part you want to order. The default is 1.
◦ Add to cart button  – Enables you to add the specified part to the cart.
– Enables you to add the specified part to the cart.
 – Enables you to add the specified part to the cart.
– Enables you to add the specified part to the cart.Click this button to add the part in the Part Number field to the cart.
◦ Non-Catalog Part check box– Enables you to specify that the part you are adding to the cart is a part that is not available in PTC Arbortext Content Delivery.
When you check this option, the Description option becomes available.
◦ Description – Enables you to enter a description for the part.
This option is only available when the Non-Catalog Part box is checked. Enter a description of the part in this field if desired. The description you enter replaces the part name in the cart.
The following options are available for a part in the cart:
• Add selected items to Cart or List – Enables you to select one or more parts and add those parts to either a new or existing cart or shopping list.
Select the box next to the option to select all existing parts or select the box next to one or more individual parts. Click on the option to open the selection. Click the arrow next to Carts or Lists to open the list of choices:

When you select the cart or list to which you want to add the items, the Confirm window opens asking you to confirm the action. That window contains a Remove selected items option. Check this option if you want to delete the selected part when the new cart or list is updated.
• Part image– Displays either an image of the part or the default part image:
• Part Number – Displays the part number for the part.
• Part information icon  – Opens the information page for the part.
– Opens the information page for the part.
If the part is contained in PTC Arbortext Content Delivery, you can click this icon to display information about the part. Refer to Viewing Part Information for more information.
• Part name – Displays the name for the part.
If this is a non-catalog part, any Description you entered displays instead
• Notes – Enables you to view and enter notes for the part.
• Requested Part Number – For superseded or cross referenced parts that are replaced with a preferred part, displays the part number that you originally requested with its part information icon if available.
• Alternates link – Opens the Alternates option on the part information page.
If the part has alternate parts identified for it, then the Alternates link is available. Click on this link to open the Alternates option and view the alternate parts. You can add parts to the cart from this option.
• Supplementaries link – Opens the Recommendations option on the part information page.
If the part has supplementary parts identified for it, then the Supplementaries link is available. Click on this link to open the Recommendations option and view the supplementary parts. You can add parts to the cart from this option.
• Quantity or other unit of measure – Displays either the default number of the part that will be added to the shopping cart or some other unit of measure for the part, such as the length in meters.
Enter a number in the field to change the order quantity.
• Pricing – Displays how much the part costs.
This option only displays when you have clicked the pricing and availability option for the part.
• Availability – Indicates whether the part is available.
This option only displays when you have clicked the pricing and availability option for the part.
• Delete part icon  – Removes the part from the cart.
– Removes the part from the cart.
Click this icon to delete the part. PTC Arbortext Content Delivery opens a Confirm window asking you to confirm the deletion. Click OK in the window to delete the part.
Mobile Touch Interface
The shopping cart details page is displayed as shown in the following image.