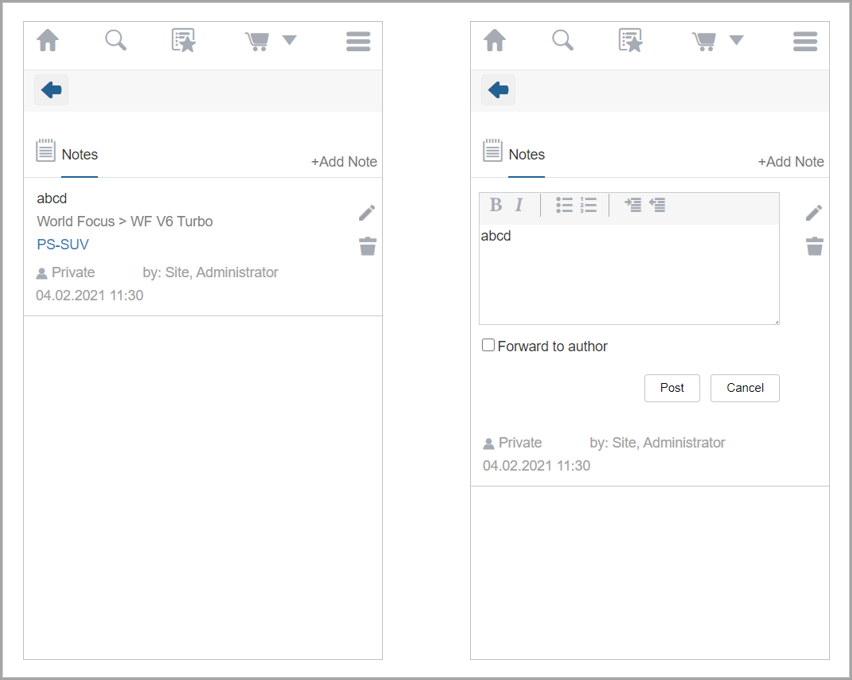Adding Notes
PTC Arbortext Content Delivery enables you to save personal notes for the product and service information in the system. Your notes can either be private or publicly available to anybody using the system. You can also forward your note to the author of the information.
Adding a Note
When you are viewing content in PTC Arbortext Content Delivery, click on the note icon  to associate a new note with that content:
to associate a new note with that content:
Enter your note, formatting it as desired, and select whether the note should be private or public. Notes have no maximum length, but it is recommended they be no longer than four thousand characters. Those characters includes any characters needed for formatting markup.
The note can either provide additional information relevant to your needs, or it can indicate a problem with the content. In the latter case, you can check the Forward to author option to send the note to the author of the content. Click Post to add the note.
In a parts list, you can associate a note with both the entire list and each of the individual parts in the list. For a part in the list, you can choose whether that note is a general one for the part or only applies to the part in the context of the parts list.
Viewing a Note
When the content you are viewing already has a note associated with it, the note icon changes to indicate how many notes are present. In this case, you can click on the icon to view the notes:
Click +Add Note to add a new note to the content. To edit or delete a note, click on the menu icon  beside the note to open the menu and select the appropriate choice:
beside the note to open the menu and select the appropriate choice:

Click on the icon again to close the notes.
Viewing All of Your Notes
Click the menu  icon at the upper right corner of the interface to open the menu and select Notes to view all of your notes:
icon at the upper right corner of the interface to open the menu and select Notes to view all of your notes:
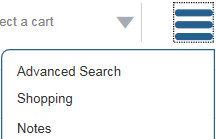
The Notes page opens:

For notes that are associated with content, you can click on the context to open that content. To edit or delete an individual note, click on the menu icon  beside the note to open the menu and select the appropriate choice:
beside the note to open the menu and select the appropriate choice:

You can remove multiple notes at once by checking the box beside the notes you want to remove, clicking the Selected menu, and choosing Remove. You can also add a generic note by clicking +Add Note on this page.
Click the return icon  to close the page and return to your previous location.
to close the page and return to your previous location.
Mobile Touch Interface
In the mobile view, the Edit and Delete drop-down option is replaced with two separate edit and delete icons as shown in the following image. These icons are visible all the time while you are accessing notes. The Selected and other note check boxes are not available on the mobile devices The more-less option from notes text is not available on the mobile devices. Complete notes content is shown on the mobile interface.