Building a Book
PTC Arbortext Content Delivery enables you to select service information contained in the system and create a custom PDF book from that content. In addition to specific parts lists and service information, you can also include the contents of entire information or publication structure folders in a custom book.
Note that only the following image type suffixes (not case sensitive) are supporting for building a PDF book:
• GIF
• JPEG
• JPG
• PDF
• PNG
• SVG
• TIF
Follow these steps to build a custom book:
1. Click the menu  icon at the upper right corner of the interface to open the menu:
icon at the upper right corner of the interface to open the menu:
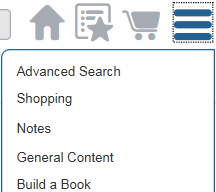
2. Select Build a Book on the menu.
The book  icon appears next to the menu icon.
icon appears next to the menu icon.
3. Browse your system content to find and select the information you want to include in the book.
Once you have reached the Available Content part of the service information, the book select  icon appears with items you can add to your book. You can add entire folders from information and publication structures to the book. You can also browse down further in the structures and add individual parts lists and service information to the book. Click on the book select icon to select an item to add it to the book. The icon changes to indicate this item has been selected for your book:
icon appears with items you can add to your book. You can add entire folders from information and publication structures to the book. You can also browse down further in the structures and add individual parts lists and service information to the book. Click on the book select icon to select an item to add it to the book. The icon changes to indicate this item has been selected for your book:  .
.
When you have selected an item to add to the book, the book icon changes to indicate the number of items currently added to the book:  . The book select icon in the structure containing a selected item also changes to indicate an items from that structure is selected for the book:
. The book select icon in the structure containing a selected item also changes to indicate an items from that structure is selected for the book:  .
.
4. When you have finished collecting items for your book, click on the book icon to open the Book list:
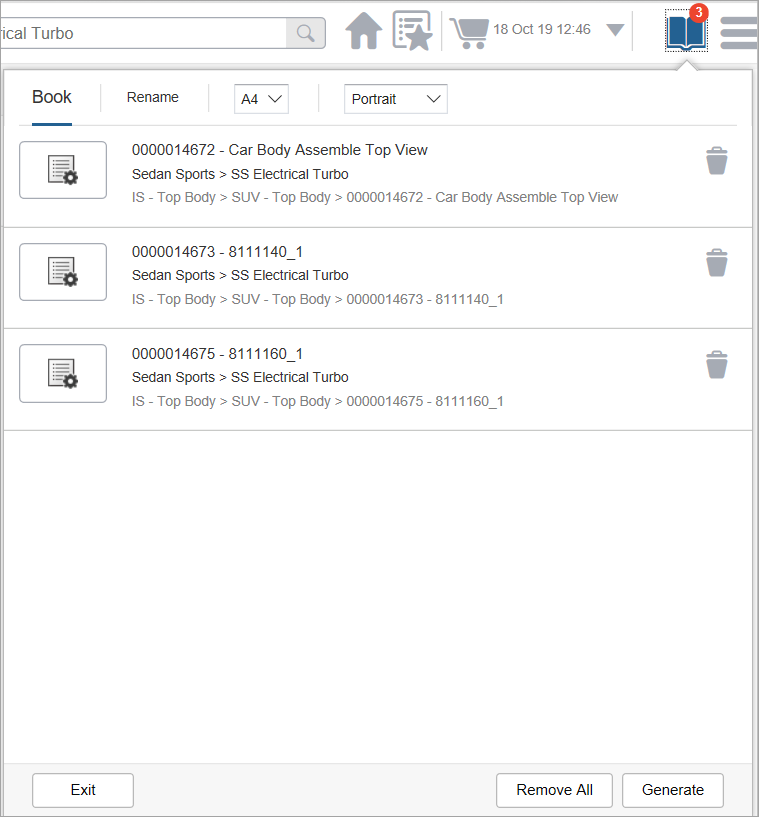
You can rename your book using the Rename option. The name appears on the generated PDF book cover as the title and is also used for the PDF file name. You can select the page size and orientation for your book from the UI as shown in the image.
Click on an item in the preview list to open that item in PTC Arbortext Content Delivery. Click the delete  icon next to an item to remove that item from the list. Click Remove All to remove all items from the list. Click Exit to close the build a book process without building a book.
icon next to an item to remove that item from the list. Click Remove All to remove all items from the list. Click Exit to close the build a book process without building a book.
5. Click Generate on the Book Preview window to start the build a book process.
The window and book icon disappear. PTC Arbortext Content Delivery displays messages updating you on the status of your book.
6. Click the menu  icon and select Books to view your books:
icon and select Books to view your books:
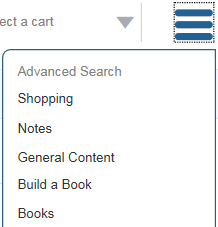
The Books page opens. If PTC Arbortext Content Delivery is still building your latest book, the In Process  icon appears next to the book in the list. When your book is done, the indication changes to Completed:
icon appears next to the book in the list. When your book is done, the indication changes to Completed:

Click the download  icon to save a book on your local system.
icon to save a book on your local system.
Once you have downloaded a book, this icon changes to the rebuild  icon and the indication changes to Downloaded. You can click this icon to build the book again and have it available in PTC Arbortext Content Delivery.
icon and the indication changes to Downloaded. You can click this icon to build the book again and have it available in PTC Arbortext Content Delivery.
You can also click the delete icon  to delete the book from the list.
to delete the book from the list.
PTC Arbortext Content Delivery saves your most recent custom books on the Books page, so they are available in future sessions. By default, the last ten books are saved. Your administrator can change that number to meet the needs of your organization.
Mobile Touch Interface: The Rename button is changed to the 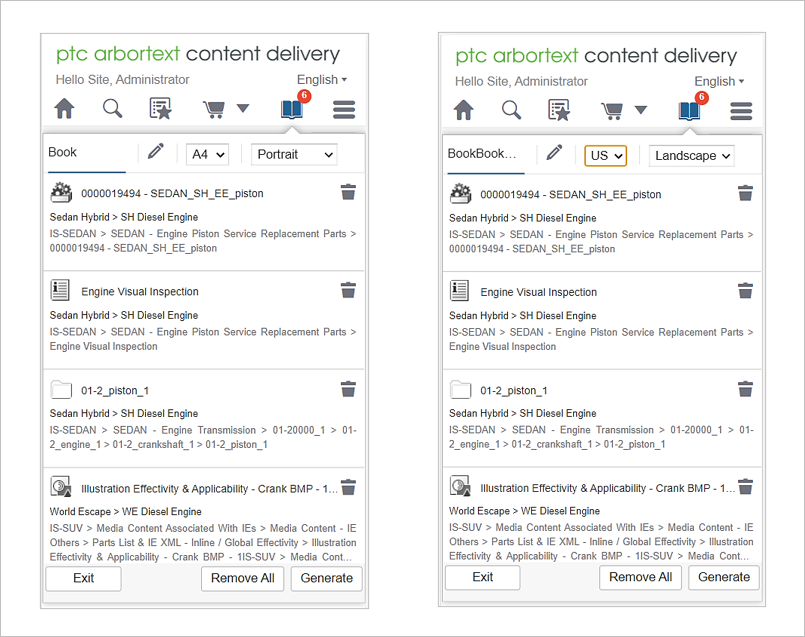 • The PH breadcrumb is displayed in the second line and it occupies the complete width. Long PH are truncated by using ellipsis (...). • The IS breadcrumb is displayed in the third line and it can stretch maximum up to 3 lines after which it is truncated by using ellipsis (...). |