Using Bookmarks
PTC Arbortext Content Delivery enables you to save both products and documents in your bookmarks. Click the bookmarks  icon displayed in the upper right corner of the interface to open and close your bookmarks. The bookmarks window has a tab for document bookmarks and a tab for product bookmarks.
icon displayed in the upper right corner of the interface to open and close your bookmarks. The bookmarks window has a tab for document bookmarks and a tab for product bookmarks.
You can view the bookmarked document or product by clicking the respective row. To add a document to your bookmarks, first open that document in PTC Arbortext Content Delivery.
The Documents Tab
The Documents tab contains the documents you have saved as a bookmark:

Each document bookmark provides the name of the document, the date and time it was added to your bookmarks, and the location of the document. Click the bookmark row of one of the documents to open it.
On documents bookmarks drop-down, two options are available—Rename and Delete.

Click the bookmark icon  to the right of the document’s title to open the Bookmark window:
to the right of the document’s title to open the Bookmark window:
Rename the bookmark if you want to, then click OK to save the document in your bookmarks. Once a document has been saved as a bookmark, the bookmark icon changes to  .
.
The Products Tab
The Products tab contains the products you have saved as a bookmark:
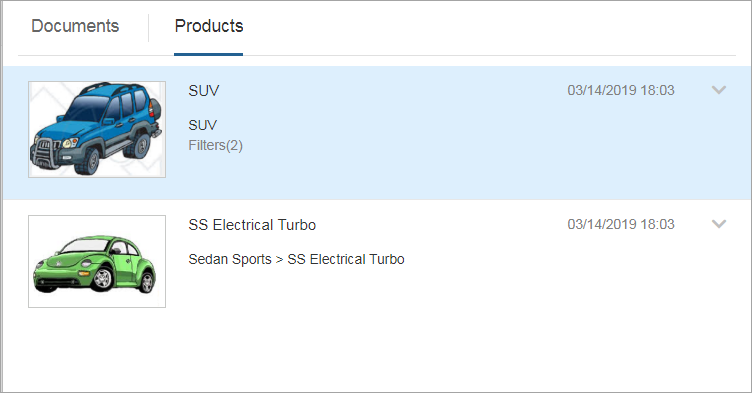
Each product bookmark provides the name of the product, the date and time it was added to your bookmarks, and the location of the product in the product hierarchy. Click one of the products rows to open it. Note that you can save a product with filters applied, which is also indicated on the bookmark. On products bookmarks drop-down, three options are available—Rename, Delete, and Add to home page.
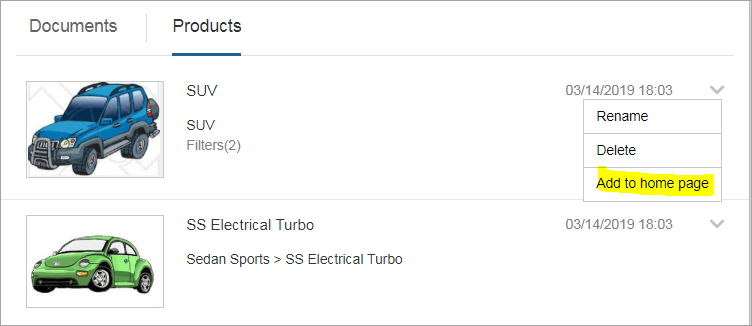
Click Add to home page to save a product to your home page. A product saved to your home page also has the  icon next to the date when it was saved. After saving the bookmark to home page, the Remove from home page option becomes available in the drop-down.
icon next to the date when it was saved. After saving the bookmark to home page, the Remove from home page option becomes available in the drop-down.
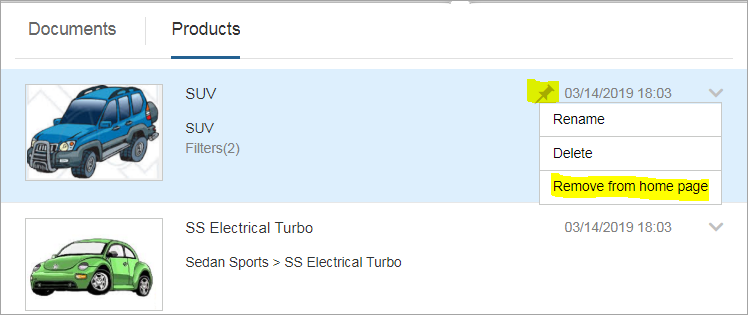
When a product is not bookmarked, the star icon color is grey and the product bookmark label is Save. To add a product to your bookmarks, first open that product in the product hierarchy. Click the Save button  to open the Save product window:
to open the Save product window:
 to open the Save product window:
to open the Save product window:
When the product is bookmarked, the star icon color changes to blue and the product bookmark label changes to Saved.
Rename the product if you want to, then click Save to add the product to your bookmarks. Check the Add to home page box if you want to also add the product to the home page.
Product bookmarks also have a choice to add or remove that product from your home page.
Mobile Touch Interface
To support the mobile view, the mobile interface has the following UI changes:
• The date and pin icons are at the bottom right corner of each bookmark item.
• The alignment of the PH & IS breadcrumbs is changed.
• The title of the bookmark shows an ellipsis (...) to represent the truncated text if the title text overflows the width.
• The IS breadcrumb of the bookmark shows an ellipsis (...) to represent the truncated text if the breadcrumb text overflows three lines.

When you bookmark any product, the product bookmark icon color is changed to blue from grey. Mobile view does not display the respective Save and Saved labels for the bookmark star icon as in the desktop view.