Troubleshooting
If the License Server installation fails:
• Check the logs available in the License Server installation directory <License_Installation_Dir>\PTCEswlm\log.
• Ensure that all the prerequisites are met.
• Ensure that the license file is valid and has correct parameters such as hostname, hostId, and daemon path.
If the application does not start (even when the License Server and the daemon both are up) displaying Error while fetching the license error, contact administrator. Check the following:
• For Windows
a. Run the lmtools.exe from <License_Installation_Dir>\PTCEswlm\bin.
b. Go to the Server Status tab, and click Perform Status Enquiry. Both the License Server and the daemon must display the status “UP”.
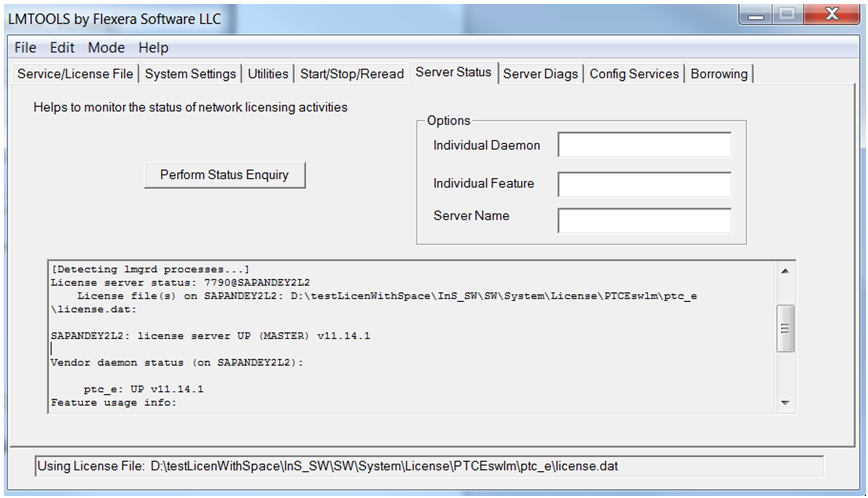
c. Add the TCP port that will be used by the ptc_e daemon vendor to communicate in the license file available in the license server installation folder. You can check the license file path from the Config Services tab in LMTools.
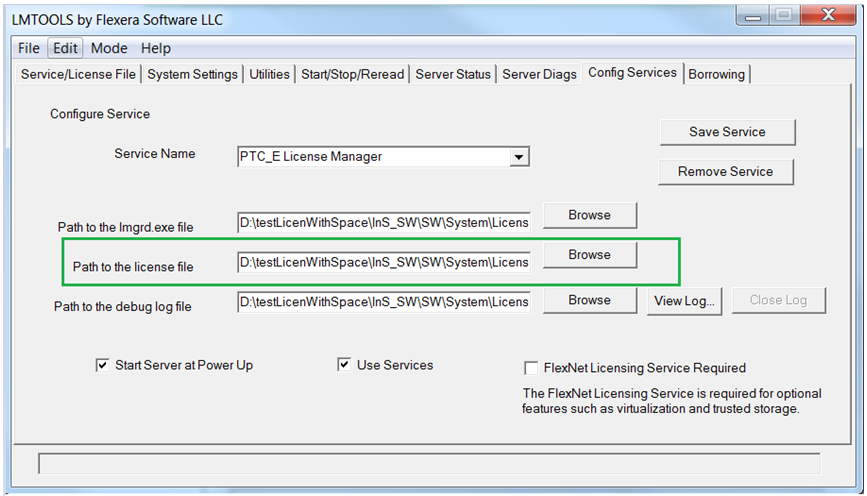
If the port is not set, an automatic port is assigned every time you start the License Server.
d. Add port=[port_number] to the daemon path in the license file. For example, DAEMON ptc_e "C:\Program Files\PTC\FLEXnet AdminLicense Server\ptc_e\ptc_e.exe" port=61244
• Go to LMTools to the Start/Stop/Reread tab. Click ReRead License File.
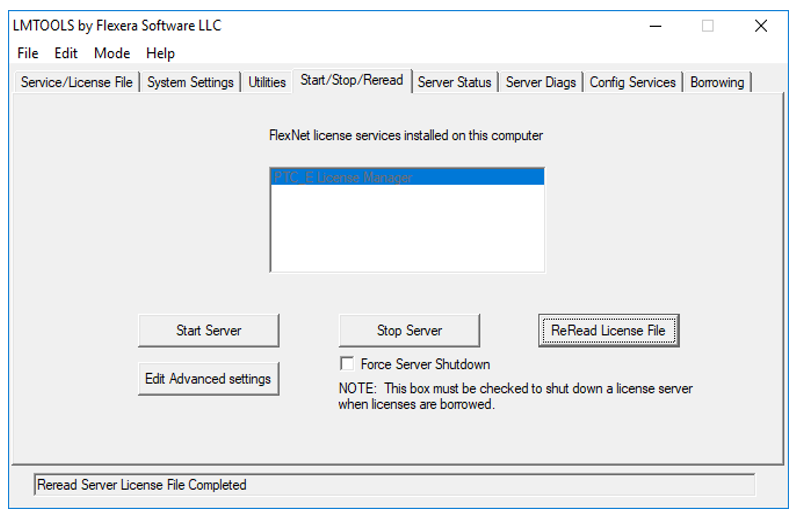
If the License Server installation fails on Windows and you want to re-run the installation on the same machine, delete the Windows Service “PTC_E License Manager” if it already exists. |
• For Linux
a. Go to <License_Installation_Dir>/PTCEswlm/bin and run the following command:
./lmutil lmstat -a -c ../ptc_e/license.dat
This displays the status of the License Server and the daemon.
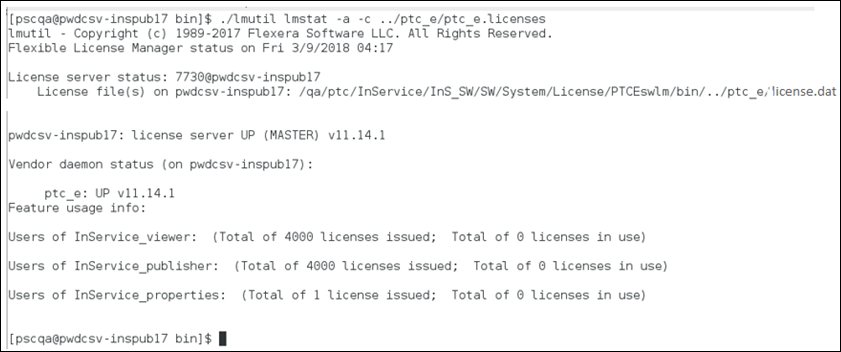
b. Add the TCP port that will be used by the ptc_e daemon vendor to communicate in the license file available in the license server installation folder. If the port is not set, an automatic port is assigned every time you start the License Server.
c. Add port=[port_number] to the daemon path in the license license.dat file available at the following location:
<License_Installation_Dir>/PTCEswlm/ptc_e
For example, DAEMON ptc_e "/app/inservice/PTCEswlm/ptc_ e/ptc_e" port=61244.
d. Re-read the license file.
i. Stop the License Server by navigating to the <License_Installation_Dir>/PTCEswlm/bin folder and run the ./lmutil lmdown -q -c ../ptc_e/license.dat command.
ii. Start the License Server by navigating to the <License_Installation_Dir>/PTCEswlm/bin folder and run the ./lmgrd -t 30 -c ../ptc_e/license.dat command.
If you opted out of configuring licenses while installing PTC Arbortext Content Delivery, perform the following steps:
1. From PTC Arbortext Content Delivery, open the InService_configurator_<build#>.xml file in a text editor. The file is located in the PTC Arbortext Content Delivery installation folder HOME\Data\Data\System\Config.
2. Modify this file by replacing only the host name and port number to point to the recently installed License Server:
<License id="license" pos="gieafe">
<Properties>
<Name>license</Name>
<Address>
<Host>Host Name</Host>
<Port>Port Number</Port>
</Address>
</Properties>
</License>
<Properties>
<Name>license</Name>
<Address>
<Host>Host Name</Host>
<Port>Port Number</Port>
</Address>
</Properties>
</License>
3. Restart PTC Arbortext Content Delivery.
For license server installation when using multiple products and for license server primary replica configuration, see the following sections in the FlexNet License Administration Guide:
• Ensuring License Availability
• Managing Licenses from Multiple Software Publishers
License Server Resources
• License Adminstration Guide FlexNet Publisher Licensing Toolkit. See chapters nine and ten for information on the Imgrd and Imadmin license managers.
Updating License Server Information Post-Install
Prerequisite. You must have already subscribed and purchased the necessary PTC Arbortext Content Delivery Publisher or Viewer licenses. |
1. Open the configurator UI and enter the host name and port for the License Server.
2. Click Publish for the changes to take effect.
3. Restart the JBOSS server.
The details are automatically updated in the 3c.properties file.