CSV Loading Tool Configuration and Data Loading
Before You Start
Before you start, make sure you have the following information available:
• Remote location for uploading the CSV data compressed archive (.zip) file
• Task Manager Login URL, username and password
For example: http://domain.name/TaskManager/
• UNC path to the CSV .zip file location
• UNC path to the Assets folder
This is located at HOME\SW\SW\System\Assets.
• PTC Arbortext Content Delivery Preview Viewer Login URL, username, and password
For example: http://previewsite.domain.name/ACD/delivery/
• PTC Arbortext Content Delivery Runtime Viewer Login URL, username, and password
For example: http://runtimesite.domain.name/ACD/delivery/
Loading SIM/SP Data at the Same Time as CSV Data
The following cases are supported for loading Windchill Service Information Manager and Windchill Service Parts (SIM/SP) data at the same time as CSV data:
• Loading content for specific collections using the CSV data, while other collections are loaded through SIM
• Merging the Product Hierarchy (PH) from the SIM/SP and CSV data
If the CSV data is loaded first, set the value of the number and objNumber properties in the SIM/SP bundle’s product_Hierarchy.xml file to ROOT PRODUCT. ROOT PRODUCT is located in the properties file HOMESW\Config\Applications\DataProcess\Config\Common\Templates\CSVToInService\CSV2InService.properties.
If the SIM/SP data is loaded first, change the following property in the CSV2InService.properties file to this value:
ph.root='objNumber'
• Merging Information Elements (IE), such as IEXML, PDFM, and GRAPHICS, from SIM/SP and CSV
An IE is identified in SIM using the uri property as follows:

An IE is identified in the CSV data using codes as follows:

For the IE to be identified uniquely, you must define the mapping between the uri and the codes. Do this mapping in the IMANConfig.xml file’s CSV source section as follows:
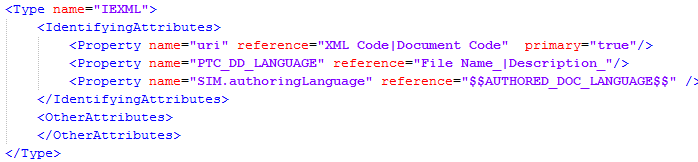
For example, assume the SIM/SP bundle is loaded first containing an IEXML with the uri set to x-wc://file=0000016040.xml. Next, a CSV bundle is loaded with the following mapping in the xml.csv file:

In this case the XML code column has the same uri value as the SIM/SP IEXML, so this IEXML is identified with the same ID that was loaded with SIM/SP bundle.
• Load BOM types from the CSV data , while other content is loaded through SIM/SP
For example, assume the first SIM bundle is loaded. Then the CSV bundle is loaded with the following bomcollections.csv data:

In this case, the second entry is for a BOM from a SIM/SP bundle. The content for this entry must be added to the properties.csv file in the ContextIds column as follows:

• Load only PIs using the CSV data, while the other content is loaded through SIM/SP
• Load parts and parts relations, including kits, using the CSV data while the other content is loaded through SIM/SP
Note the following about loading SIM/SP data at the same time as CSV data:
• The best practice is to first load the SIM data and then the CSV data
This enables you to find and use the SIM uri values in the CSV mapping.
• You can load Information Structure (IS) table of contents data from either SIM or CSV, but not both.
As the IS title update change is in the transform area, the IS root node title update (based on the TOC code) will only take effect after ReTAL. |
• When you use both the SIM/SP and CSV bundles, the sequence of loading is important as the source is updated based on the priority defined in the IMANConfig.xml file.
The Task Manager
CSV data is transformed and loaded into PTC Arbortext Content Delivery with the Transform and Load CSV Data task in Task Manager. Prior to converting and loading any data, you must define various collections based on the Product Context defined in the properties.csv file. Upload your CSV data in zip format to the remote site provided to make it available to Task Manager. Login to Task Manager using the Login URL, username, and password provided
Configuration and Data Loading Steps
To load CSV data, you must create at least one collection for parts. In addition to that collection, you must create a collection for each specified collection in the properties.csv file.
Follow these steps to configure and load your CSV data:
1. Log in to Task Manager.
2. Use the Add Collection task to create the collection defined in the properties.csv file with the following information:
◦ Collection ID and Collection Title as defined in properties.csv
◦ Assets Folder Path: Location of assets path
◦ Available Sites: select Preview only for Sandbox and Preview and Runtime for Production
◦ Context ID similar to the Collection ID
◦ Data Types: PDFM, DOCRELATION, GE, GRAPHIC, IEXML, IS, PH, PI, PS, and PARTSLIST.
Note that if you are loading the files for a product instance or BOM, you also need to include the BOM data type.
For example:
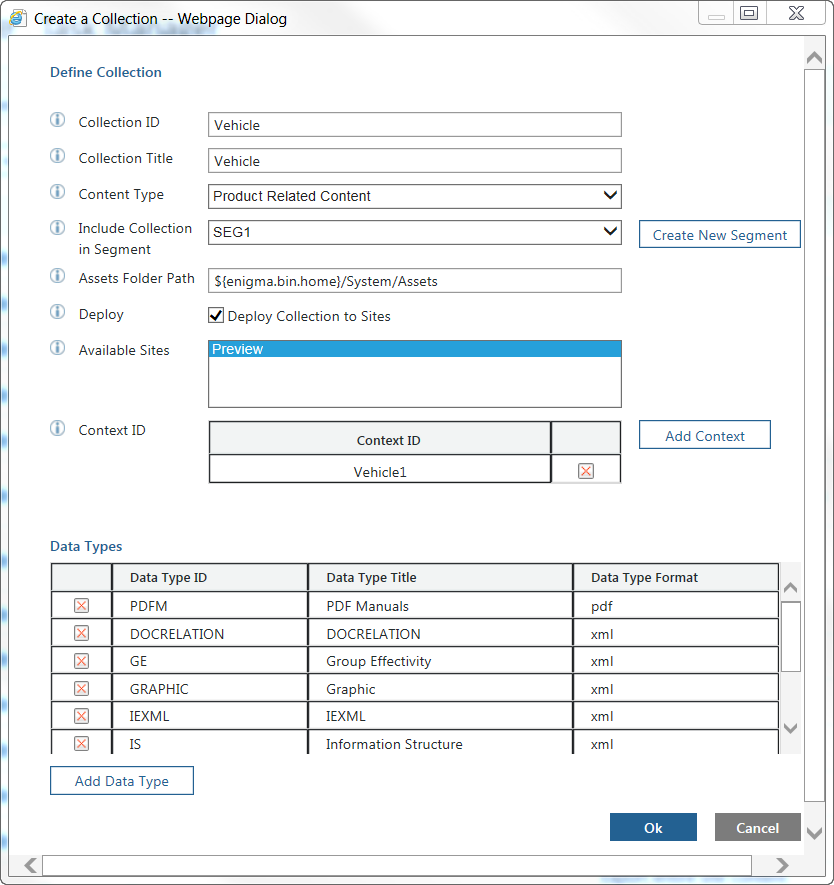
3. If you are publishing to the Runtime site group, use the Transform and Load CSV Data task to load the CSV bundle .csv file on the Runtime Viewer with the following information:
◦ Input Path (required): UNC path to CSV zip file or folder location
◦ Site Groups: Runtime
◦ Pause after transform: false
◦ PI only: false
◦ Convert CGM to SVG: false
◦ Load to Publication Manager Only: false
See Transform and Load (TAL) Tasks for details on this task.
4. If you are publishing to the Preview site group, use the Publish To Sites task to load the CSV bundle .csv file on that Viewer with the following information:
◦ Equipment: PARTS and your collection
◦ Manual: All
◦ Site Groups: Preview
This step and the next step are only needed the first time the data is published to the Preview site group. |
5. Use the Publish To Sites task for each collection to move the data from the Preview Viewer to the Runtime Viewer with the following information:
◦ Collection ID: PARTS and your collection
◦ Site Group: Runtime
6. Verify that your data was successfully loaded in PTC Arbortext Content Delivery.
You can check the HOME\Data\Work\DCTM_Output folder to view your data.
Output Data
The Output Folder is automatically set to DCTM_Output in the tool’s directory. The content output is ready to load in the DCTM_Output format.
Additional Configuration
The following additional configuration might be required:
• Configure the Characters_mapping.xml file.
This file is located at HOME\SW\Config\Applications\DataProcess\Config\Common\Templates\CSVToInService. Usually you document mappings for all of the objects used to generate the source XML files. If the file names contain special characters (for example, & or #), those characters are replaced as specified in this mapping file.
• Configure the CSV2InService.properties file.
This file is located at HOME\SW\Config\Applications\DataProcess\Config\Common\Templates\CSVToInService. You use this file to for merging PH data when you load both SIM/SP and CSV data.