Users
The Users utility enables administrators to add and delete users from PTC Arbortext Content Delivery, as well as to view user information. Launch the Users utility by clicking Users on the administration home page.
For each user registered with PTC Arbortext Content Delivery, the main Users utility displays their full name, e-mail, and user name, if available. For users who are not members of a service group, their license status displays: Active, Inactive, Revoked, or Expired. For Active status users, the license expiration date and number of days until license expiration also displays. If the license expires in less than thirty days, this information is displayed in red.
Enter text in the Find Users field to filter for users already present in PTC Arbortext Content Delivery.
From the Users utility, you can take the following actions:
• View and edit users present in PTC Arbortext Content Delivery.
• Add new users to PTC Arbortext Content Delivery.
• Delete users from PTC Arbortext Content Delivery.
• Load users by clicking the Load Users link on the top right-hand side of the page. You can load data using xml files only as xml is the only file format supported. Currently there is a limitation for loading users. A file size of maximum 100 MB is allowed. However, this is configurable.
When viewing an individual user, return to the main Users utility by clicking Users in the breadcrumb navigation.
Viewing and Editing User Information
Click the user name to view additional user information, displayed as tabs on the user information page. When you have finished editing the user information, click Save.
|
Tab
|
Description
|
||
|
Attributes
|
User information, including any additional enterprise attributes that have been configured to display for each user. The date when the attributes were last updated also displays.
Click Refresh to update the values of the enterprise attributes for the individual user to match those in the enterprise information management system such as internal LDAP. Enterprise attributes are also refreshed automatically at regular intervals as a background process. If no value is available for an attribute, that attribute is not displayed.
For more information on enterprise attributes and how they can impact user membership in profiles and service groups, see Understanding Enterprise Attributes . You can edit user information by clicking the edit icon  available on the Users page in the Attribute tab, using which you can update the internal user information. When you edit any user information such as the First name, Last name, Locale, or Email ID of the user in the xml file that is used to load the users, the changes are reflected in the user data on the User Interface. Note that this is only for internal user that were added to the system. External users can be updated using LDAP and the change is reflected on refreshing. available on the Users page in the Attribute tab, using which you can update the internal user information. When you edit any user information such as the First name, Last name, Locale, or Email ID of the user in the xml file that is used to load the users, the changes are reflected in the user data on the User Interface. Note that this is only for internal user that were added to the system. External users can be updated using LDAP and the change is reflected on refreshing. |
||
|
Products
|
The complete set of products to which the user has access, based on their profile memberships. Select the affiliation for which you want to view the user’s product access from the drop-down list. For the PTC Arbortext Content Delivery level, select the dash (-). For a service group, select the service group name. Only the net result of the profiles for the selected affiliation display.
|
||
|
Information Elements
|
All information elements to which the user has access. Select the affiliation for which you want to view the user’s information element access from the drop-down list. For the PTC Arbortext Content Delivery level, select the dash (-). For a service group, select the service group name. Only the net result of the profiles for the selected affiliation display.
|
||
|
Privileges
|
The privileges which the user has been granted for the selected affiliation. Select the affiliation for which you want to view the user’s privileges from the drop-down list. For the PTC Arbortext Content Delivery level, select the dash (-). For a service group, select the service group name.
|
||
|
Profiles
|
The profiles of which the user is a member. Note that a user must be associated with at least one profile to access PTC Arbortext Content Delivery. If a user not associated with a profile tries to access the system, they receive a not authorized message.
From the Select from the list of service groups of which the user is a member field, choose the contexts for which you want to view profiles by selecting one or more contexts from the field. Click the field to see a drop-down list of all available contexts, or enter text in the field to filter for particular context names. Remove individual contexts from the view by clicking the X next to their name. Remove all contexts from the current view by clicking the X next to the field.
Enter text in the Find Profiles field to further filter the profiles list by name. Profiles created within a service group display the service group name; profiles created at the PTC Arbortext Content Delivery level instead display a dash ( - ).
To add the user to a profile, select the check box next to the profile. Clear the check box to remove the user from the profile.
For more information, see Profiles .
|
||
|
Service Groups
|
The service groups of which the user is a member. To add the user to a service group, select the check box next to the service group. Clear the check box to remove the user from the service group.
Filter the list of service groups displayed by choosing Selected Only, Unselected Only, or All.
|
||
|
Licensing Configuration
|
(Available only for users who are not members of a service group)
Defines a license allowing the user to activate of an offline system. The license is used to activate a single PTC Arbortext Content Delivery installation on a single machine for a limited period of time.
• License Type—The license type for a user who is not a member of a service group is Customer.
• Activation Type—Specifies the license activation method. Currently only machine-based activation is supported, meaning that the license is generated for a PTC Arbortext Content Delivery installation residing on a specific machine.
• Max # Activations—For a user who is not a member of a service group, the maximum number of activations is 1. The total number of activations is limited by license.
• Installation Keys—The installation key string is used to uniquely identify the installation instance and the machine for which a license is required. This string is generated when the offline system is installed, and is displayed on the Activate System screen for the offline system. If the offline system is activated through web activation, the Installation Keys value is automatically provided by the system, along with the name of the activating user and activation date. If the offline system is activated manually, the installation key, name of the activating user, and activation date must be entered manually in the Installation Keys field. Once entered, the installation key can be edited only if the license has expired, deleted, or been revoked.
• Expiration—Specifies whether the license expires on a particular date, or in a specified number of days after the activation. If the license expiration is extended, it is automatically downloaded and applied the next time the user logs in to the corresponding web system from the offline system.
For a user who is not a member of a service group, the status of the user’s license is displayed on the main Users utility: Inactive, Active, Expired, or Revoked. For Active status users, the license expiration date and number of days until license expiration also displays. If the license expires in less than thirty days, this information is displayed in red.
When an installation key has been provided, through either web activation or manual activation of the offline system, additional actions are available:
• Generate—Generates an administrative package for use when manually activating the offline system. The administrative package includes the license and profiles defined for the offline system. Provide the generated administrative package to the user.
• Revoke—Revokes an active license. A Revoked flag displays next to the Expiration field. The user is unable to log in to the offline system. Specify a new license for the user by entering a new value for the Expiration field. •
For more information, see Activating the PTC Arbortext Content Delivery Offline System in the .PTC Arbortext Content Delivery Offline Systems Guide. |
Adding Users to PTC Arbortext Content Delivery
When adding users, ensure that the username is minimum two or more characters long for both the internal and external users. Users can be added to PTC Arbortext Content Delivery in the following ways:
• Self-registration—Users logging in to the PTC Arbortext Content Delivery user interface for the first time with their external enterprise identity management system credentials are automatically added to the system. Deleted user can also be self-registered back to the system upon successful logging.
• Searching for an external user—The Find Users field searches the external enterprise identity management system configured with PTC Arbortext Content Delivery, and automatically suggests any user whose user ID matches the entered text. Selecting a suggested user adds that user to PTC Arbortext Content Delivery.
• Creating an internal user—Internal users are those used for internal PTC Arbortext Content Delivery systems purposes, such as the site administrator user created when PTC Arbortext Content Delivery was installed. Internal users are saved within PTC Arbortext Content Delivery, and are not added to the external enterprise identity management system that is configured with PTC Arbortext Content Delivery.
Click Create an Internal User to add an internal user to PTC Arbortext Content Delivery. Enter the user name, full name, e-mail address, and password for the internal user, and click Save to create the internal user.
Create internal users only as needed for internal PTC Arbortext Content Delivery systems purposes, when a suitable user is not available from the external enterprise identity management system. Add regular users from the external enterprise identity management system through self-registration, or by searching for external users. Once created, internal users can be added to multiple service groups.
• Adding an external user—External users are those that exist in the external enterprise identity management system that is configured with PTC Arbortext Content Delivery. When you search for a user using Add an External User, the external users in the LDAP are pulled in the PTC Arbortext Content Delivery.
When a user is initially added to PTC Arbortext Content Delivery, either from the external enterprise identity management system or by self-registration, they are automatically added to profiles and service groups based on their enterprise attributes.
|
|
Since enterprise attributes are checked for profile and service group membership only when a user is initially added to PTC Arbortext Content Delivery, it is a best practice to fully define your profiles and service groups, including their enterprise attributes, before adding users to PTC Arbortext Content Delivery, to take advantage of this feature.
|
Deleting a User from PTC Arbortext Content Delivery
Click the delete icon  next to a user to remove the user and deny them further access to the system. This deletes the user record completely from PTC Arbortext Content Delivery, but does not affect the external enterprise identity management system that is configured with PTC Arbortext Content Delivery.
next to a user to remove the user and deny them further access to the system. This deletes the user record completely from PTC Arbortext Content Delivery, but does not affect the external enterprise identity management system that is configured with PTC Arbortext Content Delivery.
The delete action cannot be undone. PTC Arbortext Content Delivery retains no information on a deleted user. If a deleted user is later re-added from the enterprise identity management system, the same user is added as a completely new user.
If a user is the only administrator for a service group, the user cannot be deleted. |
You can now delete users that were added using the loading tool in the xml file using the <csvShouldDelete> tag as shown in the following image:
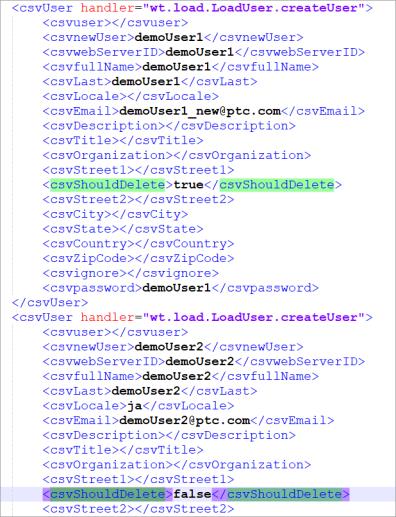
If the tag is true, the entry would not show up on the UI when you load the file. If it is false, (or if the <csvShouldDelete> tag is blank or missing, or contains any other value than true, which is also regarded as false) the entry will be visible on the UI.