Key Points
The following considerations apply when using the  Detect Discrepancies and
Detect Discrepancies and  Review and Resolve Discrepancies actions.
Review and Resolve Discrepancies actions.
 Detect Discrepancies and
Detect Discrepancies and  Review and Resolve Discrepancies actions.
Review and Resolve Discrepancies actions.Part Selection in Upstream
• If the selected part does not have any discrepancy, and you initiate the  Detect Discrepancies action, a message appears indicating that no upstream changes were detected.
Detect Discrepancies action, a message appears indicating that no upstream changes were detected.
 Detect Discrepancies action, a message appears indicating that no upstream changes were detected.
Detect Discrepancies action, a message appears indicating that no upstream changes were detected.• The  Detect Discrepancies and
Detect Discrepancies and  Review and Resolve Discrepancies actions are enabled or available for use only when parts are selected in upstream structure. An exception to this behavior is when parts are opened in BOM Transformer from the change notice or change task information page. When you open parts from change notice or change task information page in BOM Transformer, you can use the actions without any selection.
Review and Resolve Discrepancies actions are enabled or available for use only when parts are selected in upstream structure. An exception to this behavior is when parts are opened in BOM Transformer from the change notice or change task information page. When you open parts from change notice or change task information page in BOM Transformer, you can use the actions without any selection.
 Detect Discrepancies and
Detect Discrepancies and  Review and Resolve Discrepancies actions are enabled or available for use only when parts are selected in upstream structure. An exception to this behavior is when parts are opened in BOM Transformer from the change notice or change task information page. When you open parts from change notice or change task information page in BOM Transformer, you can use the actions without any selection.
Review and Resolve Discrepancies actions are enabled or available for use only when parts are selected in upstream structure. An exception to this behavior is when parts are opened in BOM Transformer from the change notice or change task information page. When you open parts from change notice or change task information page in BOM Transformer, you can use the actions without any selection.• You need to select a discrepant part from the upstream tree structure to view the corresponding discrepancy in the Review and Resolve Discrepancies dialog box. The selection of parts in the downstream tree structure does not impact the results in the Review and Resolve Discrepancies dialog box.
• To identify or track discrepancies in a sub-assembly, select the sub-assembly and click  Detect Discrepancies. The discrepant parts in the subassembly are highlighted in the part structure. For example, an engine sub-assembly. You can detect discrepancies for multiple subassemblies at a time by selecting multiple subassemblies and initiating the
Detect Discrepancies. The discrepant parts in the subassembly are highlighted in the part structure. For example, an engine sub-assembly. You can detect discrepancies for multiple subassemblies at a time by selecting multiple subassemblies and initiating the  Detect Discrepancies action.
Detect Discrepancies action.
 Detect Discrepancies. The discrepant parts in the subassembly are highlighted in the part structure. For example, an engine sub-assembly. You can detect discrepancies for multiple subassemblies at a time by selecting multiple subassemblies and initiating the
Detect Discrepancies. The discrepant parts in the subassembly are highlighted in the part structure. For example, an engine sub-assembly. You can detect discrepancies for multiple subassemblies at a time by selecting multiple subassemblies and initiating the  Detect Discrepancies action.
Detect Discrepancies action.• A part in upstream can have multiple equivalent parts in downstream. The discrepancies are resolved only for the parts on which the  Detect Discrepancies action is initiated.
Detect Discrepancies action is initiated.
 Detect Discrepancies action is initiated.
Detect Discrepancies action is initiated.About Reconciliation Assistance Criteria User Level Preference
The implementation of the  Detect Discrepancies and
Detect Discrepancies and  Review and Resolve Discrepancies actions depends on the values set in the Reconciliation Assistance Criteria user level preference. When you click
Review and Resolve Discrepancies actions depends on the values set in the Reconciliation Assistance Criteria user level preference. When you click  Detect Discrepancies, only those parts with discrepancies that satisfy the criteria set in the Reconciliation Assistance Criteria preference are highlighted. When set to Out of Date, the default, the system detects all types of discrepancies.
Detect Discrepancies, only those parts with discrepancies that satisfy the criteria set in the Reconciliation Assistance Criteria preference are highlighted. When set to Out of Date, the default, the system detects all types of discrepancies.
 Detect Discrepancies and
Detect Discrepancies and  Review and Resolve Discrepancies actions depends on the values set in the Reconciliation Assistance Criteria user level preference. When you click
Review and Resolve Discrepancies actions depends on the values set in the Reconciliation Assistance Criteria user level preference. When you click  Detect Discrepancies, only those parts with discrepancies that satisfy the criteria set in the Reconciliation Assistance Criteria preference are highlighted. When set to Out of Date, the default, the system detects all types of discrepancies.
Detect Discrepancies, only those parts with discrepancies that satisfy the criteria set in the Reconciliation Assistance Criteria preference are highlighted. When set to Out of Date, the default, the system detects all types of discrepancies.
The values specified in preference appear prepopulated in the Search for Upstream Changes section of the Propagate Upstream Changes dialog box.
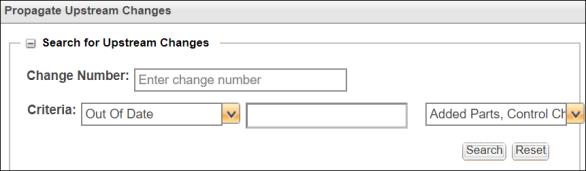
About Columns in Review and Resolve Discrepancies Dialog Box
• Out of the box, the following columns are available in the Review and Resolve Discrepancies dialog box: Identity, Number, Name, Version, Criteria, Current Value, Previous Value, Status, and Downstream Context.
By default, the Downstream Context column is not selected. |
The information in the Downstream Context column is useful when you initiate the  Detect Discrepancies action on an out-of-date part in the upstream view that has equivalent parts in multiple contexts. You can resolve the discrepancies, present in these multiple contexts.
Detect Discrepancies action on an out-of-date part in the upstream view that has equivalent parts in multiple contexts. You can resolve the discrepancies, present in these multiple contexts.
 Detect Discrepancies action on an out-of-date part in the upstream view that has equivalent parts in multiple contexts. You can resolve the discrepancies, present in these multiple contexts.
Detect Discrepancies action on an out-of-date part in the upstream view that has equivalent parts in multiple contexts. You can resolve the discrepancies, present in these multiple contexts.• The Downstream Parent column displays parent part information. The parent part information appears as a path from common equivalent context. The part numbers are separated by a pipe sign.
About Resolved Check Box in Review and Resolve Discrepancies Dialog Box
• The Resolved check box in the Status section of the Review and Resolve Discrepancies dialog box is not selected by default when you resolve a discrepancy in the Review and Resolve Discrepancies dialog box. If you want to view the resolved discrepancies, you need to select the Resolved check box. For example, in the following image, the Resolved check box is cleared:

When the Resolved check box is selected:

• When you select the Resolved check box in the Status section, a list of resolved discrepancies appears. The entry for the resulting downstream change, that is indicated by italics, disappears when you select a different part in the upstream tree structure and then again select the previously selected part for which discrepancies were displayed. For example, initially when the Cap and Body parts are selected, the Review and Resolve Discrepancies dialog box displays discrepancies related with that part.
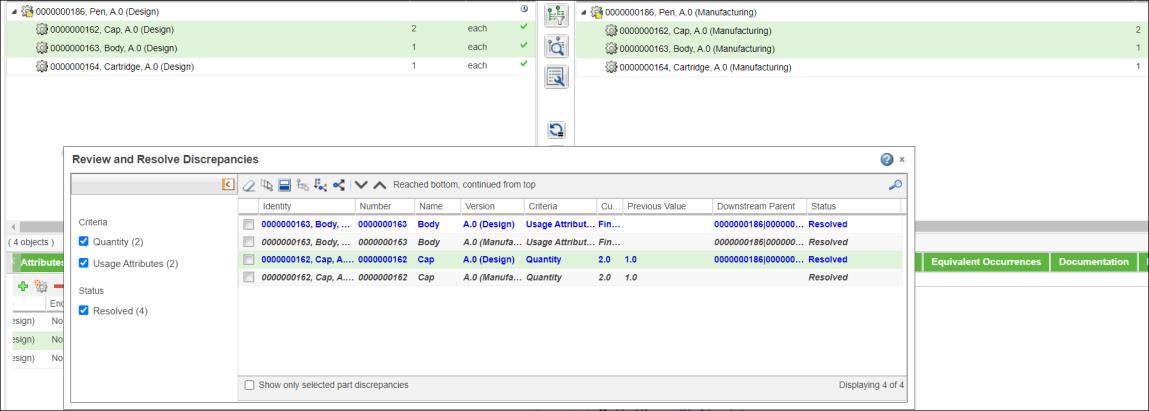
If you select a non-discrepant part, for example, Cartridge, only detected upstream changes are displayed.

In such cases, if the Resolved check box is not selected, no discrepancies are displayed. |
If you select the Cap and Body parts again, the resulting downstream changes disappear.

About For Information Status
• Discrepancies with Status as For Information appear for upstream parts that are not consumed in downstream. These discrepancies, as the name suggests, are just for information.
• A situation may arise when discrepancies with Status of Auto and For Information are detected. If you select discrepancies with status of Auto and For Information, and click  , only the discrepancies with Status of Auto are resolved.
, only the discrepancies with Status of Auto are resolved.
 , only the discrepancies with Status of Auto are resolved.
, only the discrepancies with Status of Auto are resolved.• You can choose to hide the discrepancies with Status of For Information from the Review and Resolve Discrepancies dialog box. To do that, set the value of com.ptc.windchill.associativity.discrepancyStatusesToHide property to INFO. For example, <Property name="com.ptc.windchill.associativity.discrepancyStatusesToHide" default="INFO"/>.
The default value of the com.ptc.windchill.associativity.discrepancyStatusesToHide property is blank. For example, <Property name="com.ptc.windchill.associativity.discrepancyStatusesToHide" default=""/>.
This property can be found in associativity.properties.xconf file located at<Windchill>/codebase/com/ptc/core/foundation/associativity/xconfs.
About Plant Data Attributes and Department Data Attributes Discrepancies
Use the  Detect Discrepancies action to detect the changes in the plant attributes and department attributes in the upstream view. You can then propagate these changes to downstream by using the
Detect Discrepancies action to detect the changes in the plant attributes and department attributes in the upstream view. You can then propagate these changes to downstream by using the  action in the Review and Resolve Discrepancies dialog box toolbar.
action in the Review and Resolve Discrepancies dialog box toolbar.
 Detect Discrepancies action to detect the changes in the plant attributes and department attributes in the upstream view. You can then propagate these changes to downstream by using the
Detect Discrepancies action to detect the changes in the plant attributes and department attributes in the upstream view. You can then propagate these changes to downstream by using the  action in the Review and Resolve Discrepancies dialog box toolbar.
action in the Review and Resolve Discrepancies dialog box toolbar.In such scenarios, the discrepancies are on the plants or departments and not on parts. Because of this, when you propagate the changes in the plant attributes and department attributes, the plant or department data entity is revised or iterated and not the part entity.
The changes in plant data attributes and department attributes are tracked using Engineering Change Notice (ECN).
Use the Impacted Object column in the Review and Resolve Discrepancies dialog box to view the plant and department data information related with the plant attributes and department attributes discrepancies This column is not available by default. Use the table views option to display the Impacted Object column.
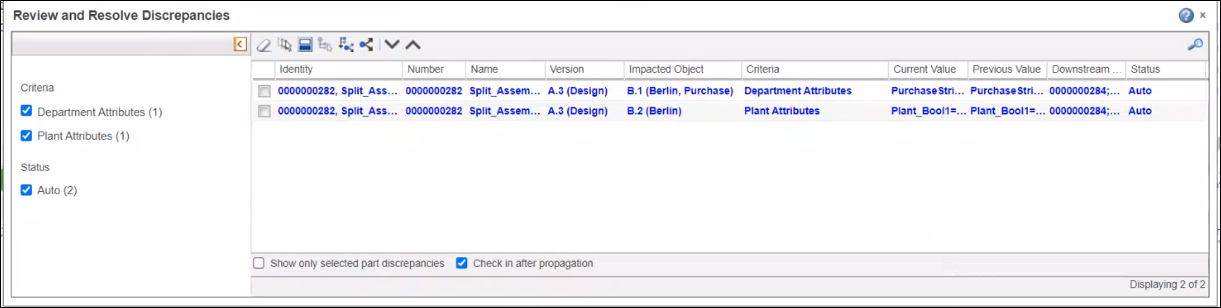
You can detect and resolve the changes in plant attributes and department attributes in the upstream view. However, if you add a new plant in the upstream view, you cannot add the new plant information in the downstream view. |
Other Key Points
• A discrepant part in upstream can have multiple equivalent parts downstream. For such discrepant parts, the  action propagates the upstream changes displayed in the Review and Resolve Discrepancies dialog box to all the equivalent parts downstream.
action propagates the upstream changes displayed in the Review and Resolve Discrepancies dialog box to all the equivalent parts downstream.
 action propagates the upstream changes displayed in the Review and Resolve Discrepancies dialog box to all the equivalent parts downstream.
action propagates the upstream changes displayed in the Review and Resolve Discrepancies dialog box to all the equivalent parts downstream.• The highlight in the Review and Resolve Discrepancies dialog box disappears when you select the Show only selected part discrepancies checkbox.
• Use  in the Review and Resolve Discrepancies dialog box to search for discrepancies associated with a particular part. After you click
in the Review and Resolve Discrepancies dialog box to search for discrepancies associated with a particular part. After you click  , you must type the name of the part with which the discrepancy is associated.
, you must type the name of the part with which the discrepancy is associated.
 in the Review and Resolve Discrepancies dialog box to search for discrepancies associated with a particular part. After you click
in the Review and Resolve Discrepancies dialog box to search for discrepancies associated with a particular part. After you click  , you must type the name of the part with which the discrepancy is associated.
, you must type the name of the part with which the discrepancy is associated.• It may happen that discrepancies, for parts that are not present in the BOM Transformer, are displayed in the Update to Current Equivalent Objects dialog box. This happens, because of the filter criteria applied on the structures in the BOM Transformer.
• Consider that you removed some parts from the tree structure and initiated the  Detect Discrepancies action. The parent parts of the parts that were removed from the structure before initiating the
Detect Discrepancies action. The parent parts of the parts that were removed from the structure before initiating the  Detect Discrepancies action are highlighted in the upstream tree structure. The parts that were removed appear as discrepancies in the Review and Resolve Discrepancies dialog box. Also, the removed parts are highlighted in the downstream tree structure. You can use the Removed Parts check box to view or hide these discrepancies.
Detect Discrepancies action are highlighted in the upstream tree structure. The parts that were removed appear as discrepancies in the Review and Resolve Discrepancies dialog box. Also, the removed parts are highlighted in the downstream tree structure. You can use the Removed Parts check box to view or hide these discrepancies.
 Detect Discrepancies action. The parent parts of the parts that were removed from the structure before initiating the
Detect Discrepancies action. The parent parts of the parts that were removed from the structure before initiating the  Detect Discrepancies action are highlighted in the upstream tree structure. The parts that were removed appear as discrepancies in the Review and Resolve Discrepancies dialog box. Also, the removed parts are highlighted in the downstream tree structure. You can use the Removed Parts check box to view or hide these discrepancies.
Detect Discrepancies action are highlighted in the upstream tree structure. The parts that were removed appear as discrepancies in the Review and Resolve Discrepancies dialog box. Also, the removed parts are highlighted in the downstream tree structure. You can use the Removed Parts check box to view or hide these discrepancies.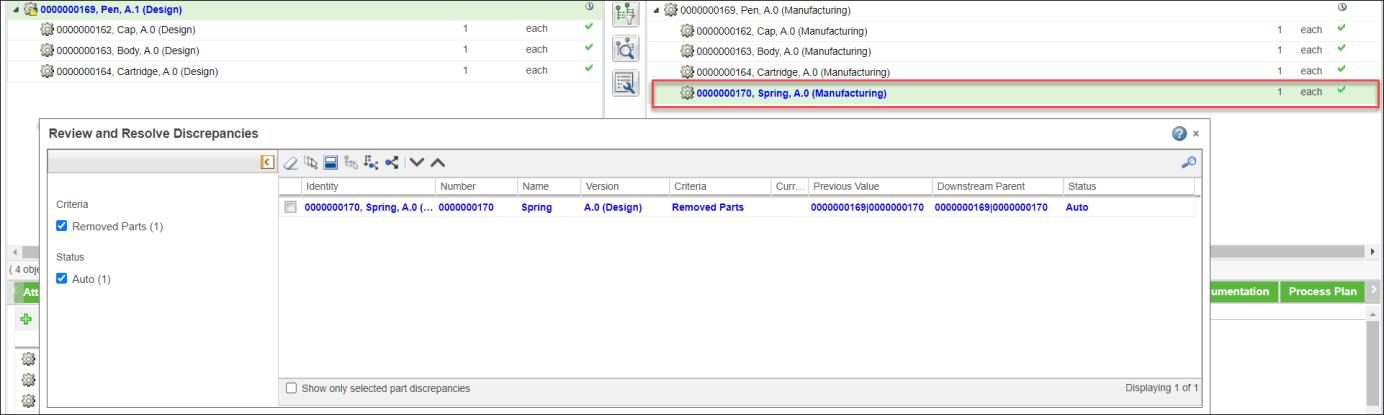
• You can move the Review and Resolve Discrepancies dialog box within the BOM Transformer window.
• As a best practice, you must resolve as many discrepancies as possible, that appear in the Review and Resolve Discrepancies dialog box.
• The actions that invoke the Review and Resolve Discrepancies dialog box detect discrepancies for all the parts till first level.