About Setting Criteria in Quick Filter
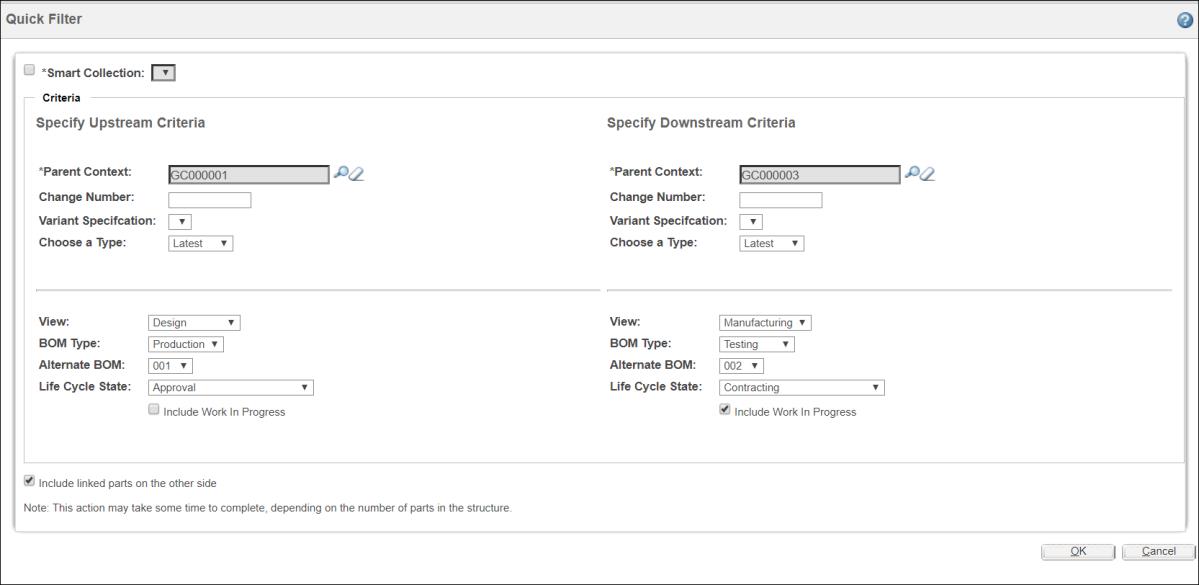
• Smart Collection—Select the Smart Collection check box and click a smart collection from the list to open the selected parts in the context of smart collection. By default, the list displays the latest revision of smart collections associated with the selected parts. You can display all the revisions of smart collections associated with the selected parts by configuring the accountabilityMap.dualContextUI.showLatestRevisionOnly property. This property can be found in associativity.wt.properties.xconf located at <Windchill>/codebase/com/ptc/windchill/associativity/xconfs.
Configure the property in the following format:
<Property name="accountabilityMap.dualContextUI.showLatestRevisionOnly" overridable="true" default="true"/>
When set to true, which is the default, only the latest revision of the smart collection is displayed. When set to false, all the revisions of the smart collection are displayed.
• Parent Context— Use picker to search for a parent part in the text box for upstream, downstream, or for both sections. Parent context can be the root node or the parent part of the selected part. The Parent Context field is disabled if you select the Smart Collection check box.
You must enter a value in at least one required box that is marked by an asterisk (*). You can specify the Parent Context in upstream and downstream section using picker. Otherwise, select the Smart Collection check box and select a smart collection from the list. The system remembers the values that you have specified in the Parent Context and Change Number fields when you relaunch the Quick Filter dialog box. |
• Change Number— Specify the change notice or change task number in the text box. In case the change task number and change notice number are same then, change notice number take precedence and considered as value for Change Number.
• Variant Specification—Select a variant specification from the list. The options displayed in this list depend on the intersection of following values:
◦ Variant specifications configured in the List of Applicable Variant Specifications preference
◦ Variant specifications associated with the root part of the selected parts
◦ Standalone variant specifications of the option set associated with the root parts. For more information on Standalone variant specifications, click Creating and Managing Variants.
The following use cases explain some considerations that apply to determine the value for Variant Specification:
Use case | Variant Specification value |
|---|---|
Four variant specifications 0001, 0002, 0003, 0004 are associated with the root part of a structure in BOM Transformer. Standalone variant specifications of the option set associated with the root parts are 0005 and 0006. The List of Applicable Variant Specifications preference is set to 0004, 0005,0006, 0007 | Displays0004, 0005,0006. The variant specifications associated with the root part of the selected parts and the standalone variant specifications of the option set associated with the root parts is considered as one set. The Variant specifications configured in the List of Applicable Variant Specifications preference is considered as another set. The common values between these two sets are displayed. |
Four variant specifications 0001, 0002, 0003, 0004 are associated with the root part of a structure in BOM Transformer. Standalone variant specifications of the option set associated with the root parts are 0005 and 0006. The List of Applicable Variant Specifications preference is set to 0007,0008. | No variant specification is displayed. |
Four variant specifications 0001, 0002, 0003, 0004 are associated with the root part of a structure in BOM Transformer. Standalone variant specifications of the option set associated with the root parts are 0005 and 0006. There are no values specified in the List of Applicable Variant Specifications preference. | Displays variant specification entries associated with the root parts and standalone variant specification. In this case, 0001, 0002, 0003, 0004, 0005 and 0006 are displayed. |
• Include linked parts on the other side — Use this check box to determine if the equivalent parts are displayed on the other side. Some considerations that apply are explained with the help of sample use cases, as follows:
◦ If you specify Parent Context for upstream and downstream views and select Include linked parts on the other side check box, all their equivalent peer parts display in the upstream and downstream views of BOM Transformer.
◦ When Include linked parts on the other side check box is selected for a smart collection selection, the equivalent peer parts of the parts selected in the search results page appear in the upstream and downstream views of BOM Transformer.
• Choose a Type— Select the type of configuration specification filter from Latest, Plant, or Baseline in the list. Based on the selection, the display of Set Configuration Specification dialog box is updated. The values that appear in the Choose a Type list depend on the value an administrator sets in the Allow Plant-Specific Filtering in BOM Transformer/SAPSB preference. When set to No, the Plant option does not appear in the list. When set to Yes, all the three options appear in the list.
If you select Plant in Choose a Type list, you need to specify appropriate values in List of Applicable Views preference. |
Option selected in Choose a Type | Fields that appear in the Quick Filter dialog box |
Latest | • View For more information on views see Working with Views and View Associations. • BOM Type For more information on BOM types see Product Structures and Bills of Materials. • Alternate BOM For more information on alternate BOMs see Alternate BOMs. • Life Cycle State For more information on life cycle states see Manufacturing Life Cycles. • Include Work in Progress— Select the check box to display the working copy of the corresponding part if it exists. If the check box is cleared, the original copy of the part appears. check box is cleared, the original copy of the part appears. |
Baseline | Baseline - Enter the baseline number in the adjacent text box. |
Plant | • Plant—Select a valid plant-specific view. The listed views represent actual plants in an organization. The options in this list are specified in theList of Plant-Specific Views preference. The behavior of the List of Plant-Specific Views preference depends on the values configured in the List of Applicable Views preference. The list of views is a union of the two preferences. If the default value of List of Plant-Specific Viewsis null, then the views specified inList of Applicable Views preference are displayed for the Plant field. Some considerations that apply are explained with the help of sample use cases, as follows: ◦ When List of Plant-Specific Views preference is set to Plant1, Plant2, Plant3 and List of Applicable Views preference is set to Design,Manufacturing,Plant1, the Plant list displays Plant1. ◦ When List of Plant-Specific Views is set to blank, the Plant list displays all the views specified in the value field of List of Applicable Views preference. ◦ When List of Applicable Views is set to blank, the Plant list displays all the views specified in the List of Plant-Specific Views preference. Values specified in List of Plant-Specific Views preference take precedence over the values set in List of Applicable Views. If there are no common views in List of Plant-Specific Views and List of Applicable Views preferences, the Plant list displays all the views specified in theList of Plant-Specific Views preference. • Effectivity Date— Enter an effectivity date. The effectivity dates in the Specify Upstream Criteria and Specify Downstream Criteria sections are determined by the value specified in the > > > > and > > > > preferences respectively. The Effectivity Date field displays present date when the preference is set to Today. • Plant Life Cycle State—Select a valid life cycle state of the plant. • Include Parts with No Plant Assignment— Select or clear this check box to determine if the parts with no plant assignment should appear in the filtered structure. |
Related Topics