Unverbundene Dokumente vergleichen
|
CLI EQUIVALENT
|
im diffsegments --compareUnrelatedDocuments
|
Diese Funktion bietet eine Lösung für Verwendungsfälle, bei denen zwei unverbundene Dokumente miteinander verglichen werden sollen. Betrachten Sie folgenden Verwendungsfall:
In einem branchenüblichen Szenario erhält eine Organisation Eingaben von mehreren OEMs. Die Organisation kann beschließen, diese Eingaben in separaten Eingabedokumenten zu speichern. Diese Eingabedokumente bilden die Grundlage für die anschließend entwickelten Anforderungsdokumente. Die Funktion Unverbundene Dokumente vergleichen ist in folgenden Fällen hilfreich für die Organisation:
• Suche nach gemeinsamen Elementen aus diesen unterschiedlichen Anforderungsdokumenten.
• Suche nach gemeinsamen Elementen aus Eingabe- und Anforderungsdokumenten, wenn die Eingaben im Laufe der Zeit geändert wurden.
Mit "Unverbundene Dokumente vergleichen" können Sie Textunterschiede bei zwei Dokumenten unterschiedlichen Typs vergleichen. Die Dokumente, die verglichen werden, werden als unverbunden angesehen, wenn sie nicht dieselbe Stamm-ID haben. Weitere unverbundene Dokumente sind:
◦ Dokumente, bei denen es sich nicht um dasselbe Dokument handelt oder Dokumente die kein Zweig oder keine Version desselben Dokuments sind
◦ Dokumente, die keine Konfigurationen vom Typ Stand desselben Dokuments sind oder Konfigurationen vom Typ Stand eines Zweigs oder einer Version desselben Dokuments
Mit dieser Funktion können Sie beispielsweise ein Anforderungsdokument mit einem Eingabedokument oder einem beliebigen unverbundenem Anforderungsdokument vergleichen.
|
|
Die zwei unverbundenen Dokumente, die verglichen werden, müssen das gleiche primäre lange Textfeld aufweisen.
|
Die Ausgabe erfolgt in der Ansicht Dokumentunterschied, in der die strukturellen Änderungen und Inhaltsänderungen nebeneinander in zwei Dokumentfensterbereichen angezeigt werden. Hinzufügungen von Knoten, Löschungen, Verschiebungen und Änderungen am Text werden hervorgehoben. Sie können Navigationstools verwenden, um durch die Textunterschiede und strukturellen Unterschiede im Dokument zu navigieren und diese zu prüfen.
|
|
Sollte die Ansicht Dokumentunterschiede nach der Aktualisierung auf die neuste Version von Windchill RV&S nicht angezeigt werden, müssen Sie die vorhandenen Windchill RV&S Ansichtssätze sowie das Kontextmenü anpassen, um diese Ansicht in der GUI zu aktivieren. Die Anpassung für Ansichtssatz und Kontextmenü wird gespeichert und bei Ihrem nächsten Zugriff auf den Client wieder aufgerufen.
Um vorhandene Ansichtssätze anzupassen, wählen Sie > aus. Wählen Sie auf der Registerkarte Aktionen die Optionsfolge > > aus, um die Option im Menü Dokument sichtbar zu machen.
Um das Kontextmenü anzupassen, klicken Sie mit der rechten Maustaste und wählen Sie Dieses Menü anpassen aus. Klicken Sie auf Aktion hinzufügen. Wählen Sie Workflows und Dokumente/Element aus, und wählen Sie dann Unverbundene Dokumente vergleichen aus.
|
So vergleichen Sie zwei unverbundene Dokumente in der GUI
|
|
Der Unterschied zwischen unverbundenen Dokumente wird auf dem Server berechnet und ist ein speicherintensiver Vorgang. Wenn diese Operation wiederholt ausgeführt wird, ist möglicherweise nicht mehr ausreichend Arbeitsspeicher verfügbar. Gehen Sie daher beim Ausführen dieser Operation vorsichtig vor.
Außerdem hängt die Leistung beim Vergleich unverbundener Dokumente von Folgendem ab: Komplexität der Dokumente, Umfang der Änderungen hinsichtlich Hinzufügungen, Löschungen und Änderungen in den Dokumenten sowie Anzahl der betroffenen Knoten. Die Zeit zum Anzeigen des Vergleichs hängt von der Anzahl der Änderungen und der Komplexität der Dokumente ab.
|
1. Wählen Sie > aus.
Das Fenster Unverbundene Dokumente vergleichen wird angezeigt.
2. Geben Sie das zu vergleichende Hauptdokument an, indem Sie seine Dokument-ID eingeben oder auf Auswählen klicken die Dokumente suchen.
3. Sie können für die Quell- und Zieldokumente eine unterschiedliche Konfigurationsoption vom Typ Stand auswählen, um die Dokumente zu einem unterschiedlichen bestimmten Zeitpunkt zu vergleichen. In der folgenden Tabelle werden die Optionen unter Stand für Dokumentvergleiche beschrieben:
|
So vergleichen Sie Dokumente nach Stand
|
Führen Sie folgende Aktion aus:
|
|
Jetzt
|
Wählen Sie Jetzt aus, um die aktuelle Version des Dokuments zu vergleichen.
|
|
Revision
|
Wählen Sie Revision aus. Eine Liste aller Revisionen zugeordneten Beschriftungen wird angezeigt. Wählen Sie die Revision aus, gegen die Sie den Dokumentvergleich ausführen möchten.
|
|
Diese Option steht nur beim Vergleichen eines Dokuments zur Verfügung, das Versionierung zulässt.
|
|
|
Beschriftung
|
Wählen Sie Beschriftung aus. Eine Liste aller Beschriftungen des Dokuments wird angezeigt. Wählen Sie die Beschriftung aus, gegen die Sie den Dokumentvergleich ausführen möchten.
|
|
Zweig
|
Wählen Sie Zweig aus. Eine Liste aller dem Dokument zugeordneten Zweige wird angezeigt. Wählen Sie den Zweig aus, der dem Zeitpunkt entspricht, für dessen Stand Sie das Dokument vergleichen möchten.
|
|
Diese Option steht nur beim Vergleichen eines Dokuments zur Verfügung, das abgezweigt wurde oder ein Zweig ist.
|
|
4. Optional können Sie das Kontrollkästchen Elemente ohne Unterschiede ausblenden auswählen, um Elemente ohne inhaltliche oder strukturelle Unterschiede auszublenden.
5. Beim Suchen nach vorhandenen Elementen können Sie nach sichtbarem Text oder Feldern filtern. Außerdem können Sie nach Element-ID suchen. Weitere Informationen finden Sie unter
Dokumentsuche.
Dokumentunterschiede prüfen
Die Ansicht Dokumentunterschied enthält zwei Dokument-Fensterbereiche. Das Quelldokument, das Sie als Erstes angegeben haben, wird im linken Fensterbereich angezeigt. Das Zieldokument, das Sie als Zweites angegeben haben, wird im rechten Fensterbereich angezeigt. Sie können durch beide Fensterbereiche unabhängig voneinander navigieren. Der Dokument-Fensterbereich, der im Fokus ist, wird blau umrahmt.
Die visuelle Darstellung von Unterschieden in der Ansicht erfolgt mithilfe von farbcodierter Hervorhebung, farbcodierten Verbindungspfeilen und Hervorhebung von Textunterschieden, wobei der Typ des Unterschieds jeweils durch interaktive Kopfzeilensymbole angezeigt wird. Durch farbcodierte Verbindungspfeile werden Inhaltsunterschiede und Unterschiede auf Feldebene dynamisch verbunden, wenn beide Unterschiede in den Fensterbereichen zumindest teilweise sichtbar sind. Während Sie einen Bildlauf durch eines der Dokumente durchführen, werden die Verbindungspfeile aktualisiert, um sichtbare Inhalte in der Ansicht zu verbinden.
In der folgenden Tabelle wird die visuelle Darstellung von Dokumentunterschieden erläutert:
|
Typ der Dokumentunterschiede
|
Farbe der Hervorhebung/der Verbindungspfeile
|
Schnittstellensymbol
|
|
Hinzugefügter Inhalt
Ein Element, das im Quelldokument nicht vorhanden ist, aber im Zieldokument vorhanden ist.
Ein Platzhalter zeigt visuell an, an welcher Stelle des Quelldokuments die Hinzufügung erfolgt ist.
|
Grün
|
|
|
Verschobener Inhalt
Ein Element, das sowohl im Quelldokument als auch im Zieldokument vorhanden ist und für das gilt:
• hat ein abweichendes Elternteil
• hat dasselbe Elternteil, ist aber in einer anderen relativen Position
• hat einen Elternteil, der verschoben wurde
|
Blau
|
|
|
Gelöschter Inhalt
Ein Element, das im Quelldokument vorhanden ist, aber im Zieldokument nicht vorhanden ist.
Ein Platzhalter zeigt visuell an, an welcher Stelle des Zieldokuments das Löschen erfolgt ist.
|
Rot
|
|
|
Geänderter Inhalt
Eine beliebige nicht strukturelle Änderung am Inhalt eines Elements oder Felds.
|
Gelb
|
|
|
Verschobener und geänderter Inhalt
|
Lila
|
und |
|
Textunterschiede
In der Ansicht Dokumentunterschied werden Unterschiede des Dokumentinhalts auf Textebene einschließlich alphanumerischer Zeichen, Zeichensetzung, Leerzeichen und Hyperlink-Text angezeigt. Textunterschiede werden in beiden Dokument-Fensterbereichen wie folgt hervorgehoben:
• Gelöschter Text wird im Quelldokument im linken Fensterbereich rot hervorgehoben.
• Hinzugefügter Text wird im Zieldokument im rechten Fensterbereich grün hervorgehoben.
• Textänderungen werden im linken Fensterbereich als gelöschter Text und im rechten Fensterbereich als hinzugefügter Text dargestellt.
Die folgenden Dokumentelemente werden in der Ansicht nicht verglichen oder hervorgehoben:
• Textformatierung (z.B. Kursivierung, Schriftartattribute oder nummerierte Listen)
• Bilder
• Zielinhalt von Hyperlinks
• Inhalt kurzer Textfelder
|
Linker Fensterbereich: Gelöschter Text wird rot hervorgehoben.
Rechter Fensterbereich: Hinzugefügter Text wird grün hervorgehoben.
|
|
Klicken Sie auf ein interaktives Kopfzeilensymbol in einem der Fensterbereiche, um den zugehörigen Inhalt oben im anderen Fensterbereich anzuzeigen. Um Inhalt nebeneinander zu vergleichen, klicken Sie in beiden Fensterbereichen auf die koordinierenden Kopfzeilensymbole. Zeigen Sie mit dem Mauszeiger auf eine Kopfzeile, um einen Tooltip mit Abschnittsinformationen anzuzeigen. Statusdetails werden auch in der unteren linken Ecke des Ansichtsfensters angezeigt.
Elementoperationen wie die Bearbeitung oder Ansicht von Elementen können über das Menü Element oder über das Kontextmenü (wobei ein spezifischer Knoten ausgewählt werden muss) ausgeführt werden.
Die Ansicht zeigt alle Elemente standardmäßig an. Wählen Sie zum Ausblenden von Elementen, die keine Feld- oder Dokumentstrukturunterschiede aufweisen, > aus.
Sie können die Ansicht jederzeit aktualisieren, indem Sie entweder > auswählen oder F5 drücken.
Wichtige Hinweise für die Ergebnisse der Ansicht "Dokumentunterschied" aufgrund von "Unverbundene Dokumente vergleichen"
Mithilfe eines proprietären Algorithmus werden die Dokumente basierend auf dem Inhalt der primären Textfelder der beiden Dokumente verglichen. Der Algorithmus berechnet die wahrscheinliche Ähnlichkeitsbewertung zwischen den Konten der beiden Dokumente und identifiziert die Paare der am besten übereinstimmenden Knoten mit der höchsten Bewertung. Beachten Sie, dass die Genauigkeit des Algorithmus mit steigender Anzahl von Wörtern im Inhalt zunimmt.
Übereinstimmende Knoten
Zwei Knoten werden als die beste Übereinstimmung angesehen, wenn sie eines der nachfolgenden Kriterien erfüllen:
• Sie haben den genau gleichen Inhalt.
• Sie haben mehr als 50% gemeinsamen Kontext.
• Die übereinstimmenden Knoten mit 50% gemeinsamen Kontext unterscheiden sich kaum, was den Abstand von ihren Stamm- bzw. Elternknoten betrifft.
Klassifizierung von Knoten basierend auf Ähnlichkeitsbewertungen
Übereinstimmende Knoten werden unter den folgenden Typen klassifiziert, abhängig von ihren wahrscheinlichen Ähnlichkeitsbewertungen.
|
|
Ergebnisse von Vergleichen, die zu unterschiedlichen Intervallen am gleichen Dokumentsatz (sofern eines der Dokumente geändert wurde) durchgeführt werden, sind möglicherweise nicht identisch.
|
• Beträgt die Bewertung 100%, werden die Knoten als identisch angesehen.
• Ist die Bewertung kleiner als 50%, impliziert dies, dass die Knoten keinen ähnlichen Inhalt enthalten und sie werden entweder als Hinzugefügt oder Gelöscht hervorgehoben.
• Beachten Sie, dass der Abstand der übereinstimmenden Knoten von deren Stamm- bzw. Elternknoten bei der Berechnung der Bewertungen ebenfalls herangezogen wird. Knoten, die mit Bezug auf ihre Elternknoten verschoben wurden oder die Elternknoten der übereinstimmenden Knoten werden aus diesem Grund als Verschoben hervorgehoben.
• Ist die Bewertung größer oder gleich 50%, impliziert dies, dass der Inhalt in den übereinstimmenden Knoten geändert wurde. Die Knoten werden als Geändert hervorgehoben. Werden die Knoten an eine andere Stelle im Dokument verschoben, so werden diese Knoten als Verschoben und geändert hervorgehoben.
Im Folgenden finden Sie einige Illustration, die dies ausführlicher beschreiben.
Das folgende Bild zeigt zwei unverbundene Dokumente in ihrem ursprünglichen Zustand. Das Dokument ID 642 ist das Quelldokument und das Dokument ID 1079 ist das Zieldokument. Wie Sie im Folgenden sehen, hat zwar keine eigentliche Verschiebeoperation im Zieldokument stattgefunden, aber dennoch werden die Abschnitte 2.1 und 1.2 als Verschieben identifiziert, da es eine genaue Übereinstimmung gibt.
Im nächsten Bild wird Abschnitt 1.2 in Abschnitt 2.1 im Zieldokument 1079 verschoben. Daher werden die Dokumente als identisch angezeigt.
Das folgende Bild zeigt den gleichen Dokumentsatz, der nach dem Verschieben von Abschnitt 2.1 in Abschnitt 2.4 verglichen wurde.
Das folgende Bild veranschaulicht, was passiert, wenn derselbe Inhalt an einer anderen Position im Zieldokument hinzugefügt wird. In diesem Beispiel wird der Text von Abschnitt 2.4 in Abschnitt 2.7 kopiert.
Aus den Beispielen oben ist es offensichtlich, dass sich die berechneten Unterschiede immer auf den eigentlichen Text im anderen Dokument beziehen und unabhängig von der in den einzelnen Dokumenten tatsächlich durchgeführten Operation sind.
Vergleich von Unterdokumenten
Enthaltende Unterdokumente werden separat verglichen, basierend auf den identischen Werten für die kurzen Textfelder Zusammenfassung und Beschreibung. Enthält keines der Dokumente das Unterdokument mit einem übereinstimmenden Wert für das kurze Textfeld, wird das gesamte Unterdokument als Hinzugefügt oder Gelöscht hervorgehoben.
Eingefügte Unterdokumente werden als einzelner Knoten in der Unterschiedsansicht angezeigt.
Bekannte Probleme und Einschränkungen
• PTC empfiehlt, keine gleichzeitigen Vergleiche großer unverbundener Dokumente durchzuführen, da dies zu einer erheblichen Erhöhung der Server-Ressourcen führen kann.
• Der Vergleich von zwei unverbundenen Dokumenten mit zusätzlichen Feldern wird nicht unterstützt. Angesichts der Tatsache, dass die Knoten nur basierend auf ihrem Text verglichen und auf Übereinstimmung geprüft werden, kann der Vergleich zusätzlicher Felder vollkommen aus dem Kontext gerissen erscheinen und in der Vergleichsansicht irreführend sein.
Wenn beispielsweise der Textinhalt in einem Anforderungsknoten und einem Eingabeknoten genau übereinstimmen, werden die Knoten als identisch angezeigt. Das bedeutet jedoch nicht unbedingt, dass die anderen Felder in diesen zwei Knoten vergleichbar sind. Ein Vergleich dieser Felder kann zu unsinnigen Ergebnissen führen.
Zwischen Dokumentunterschieden navigieren
Mithilfe der Menüoptionen unter Ansicht oder durch Verwendung der folgenden Optionen der Symbolleiste oder des Kontextmenüs können Sie im jeweils aktuellen Dokument-Fensterbereich von Unterschied zu Unterschied springen:
• Vorheriger Unterschied:

oder F7 drücken
• Nächster Unterschied:

oder F8 drücken
• Erster Unterschied:

oder STRG+F7 drücken
• Letzter Unterschied:

oder STRG+F8 drücken
Wählen Sie > aus, um einen Umbruch zum Anfang bzw. Ende des Dokument-Fensterbereichs für die Suchoptionen "Vorheriger Unterschied" und "Nächster Unterschied" zu konfigurieren. Deaktivieren Sie die Option Suche nach Unterschieden umbrechen, wenn mit der Suche am Anfang bzw. Ende des Fensterbereichs aufgehört werden soll.
Zwischen den Dokument-Fensterbereichen navigieren
Die folgenden Tastaturnavigationsoptionen für den Dokument-Fensterbereich stehen in der Ansicht Dokumentunterschied für den aktuell angezeigten Dokument-Fensterbereich zur Verfügung:
Tastaturkürzel | Aktion |
STRG+TABULATORTASTE | Fokus wird auf den anderen Dokument-Fensterbereich gerichtet. |
TABULATORTASTE | Nächstes Feld wird ausgewählt. |
Pfeil nach oben | Vorherige Zeilenkopfzeile wird ausgewählt. |
Pfeil nach unten | Nächste Zeilenkopfzeile wird ausgewählt. |
POS1 | Erste Zeilenkopfzeile wird ausgewählt. |
ENDE | Letzte Zeilenkopfzeile wird ausgewählt. |
LEERTASTE | Wählt das Kopfzeilensymbol im Fokus aus und navigiert im anderen Dokument-Fensterbereich zum entsprechenden Unterschied. |
Bild-auf-Taste | Bildlauf nach oben (etwa eine Seite). |
Bild-ab-Taste | Bildlauf nach unten (etwa eine Seite). |








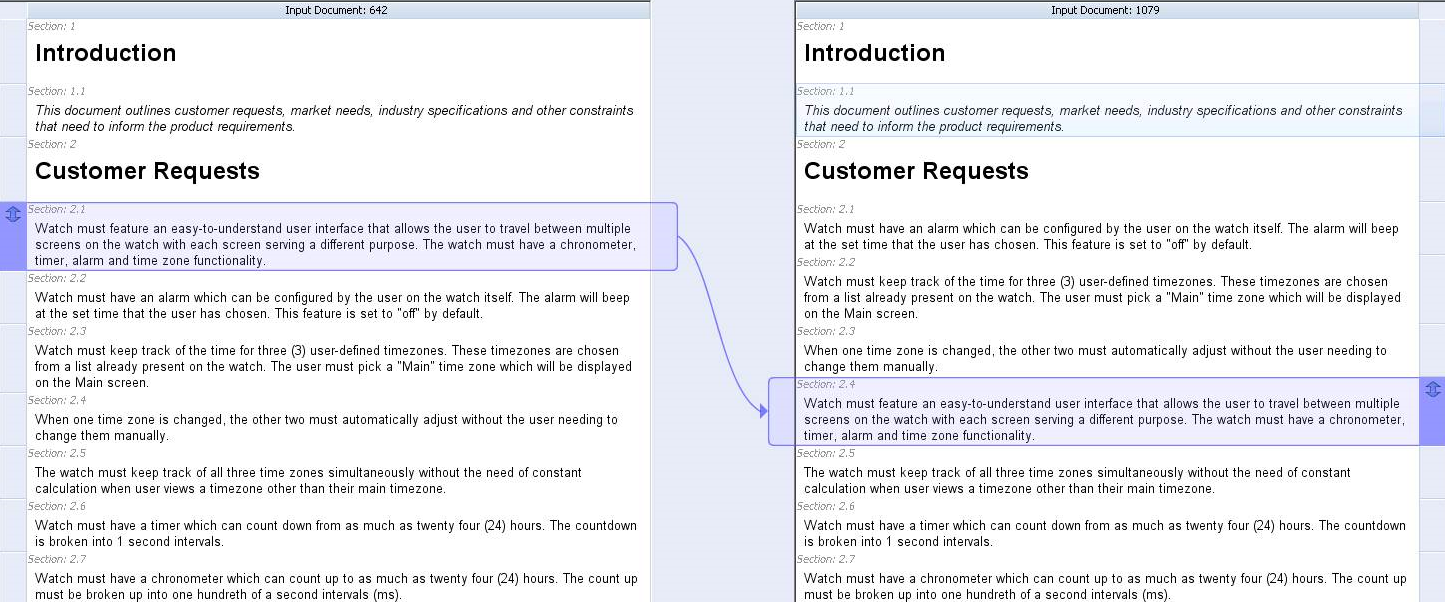

 oder F7 drücken
oder F7 drücken oder F8 drücken
oder F8 drücken oder STRG+F7 drücken
oder STRG+F7 drücken oder STRG+F8 drücken
oder STRG+F8 drücken