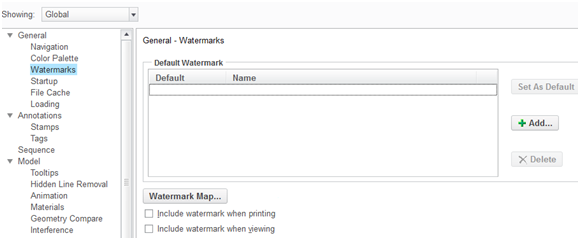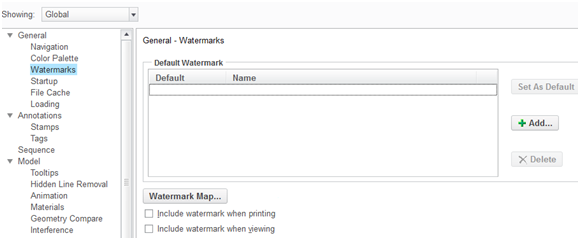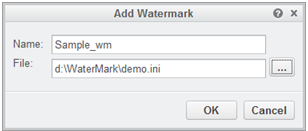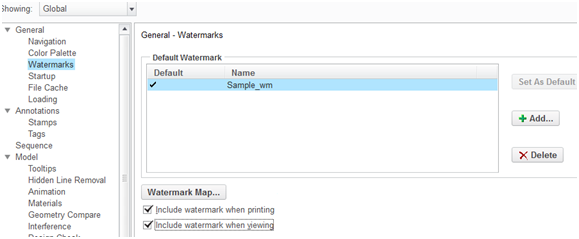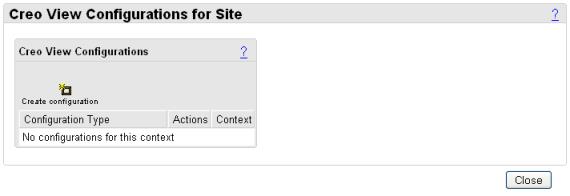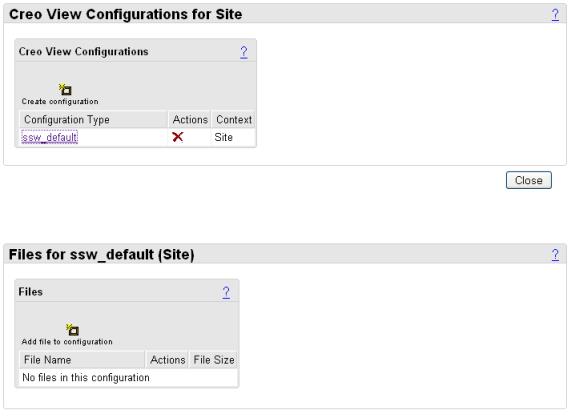Creación y activación de filigranas del servidor
Cuando se desea que los usuarios puedan acceder a filigranas comunes (como el logotipo de una compañía) en toda la empresa, se pueden crear filigranas del servidor para la solución Windchill.
Las filigranas se pueden ver junto con objetos en Creo View.
En las siguientes secciones se proporcionan detalles sobre cómo crear y activar filigranas del servidor.
Creación de filigranas del servidor
Para configurar una filigrana del servidor, siga estos pasos:
1. Abra el Editor de filigranas de Creo View para crear las filigranas que necesita para los distintos tipos de objetos, como modelos 3D, planos 2D, documentos e imágenes.
2. Arranque el cliente de Creo View en modo autónomo, navegue hasta > y pulse en la opción Filigranas de la sección General.
3. Pulse en Añadir, escriba el nombre y pulse en Aceptar para cargar el fichero .ini creado.
4. Pulse en Definir como opción por defecto y active Include watermark when printing e Include watermark when viewing. Pulse en Aceptar.
5. Navegue hasta%appdata%\PTC\ProductView. Los ficheros user_prefs.xml y wmk000.ini deben estar presentes.
6. Extraiga la información de definición de filigrana del fichero user_prefs.xml y cree un fichero denominado server_prefs.xml con la información que contiene.
7. Seleccione los ficheros server_prefs.xml y wmk000.ini y comprímalos en un único fichero.
Activación de filigranas del servidor en el servidor
Para activar filigranas del servidor en un servidor Windchill, siga estos pasos:
| A partir de Windchill 10.2, PTC ha cambiado la ubicación de los ficheros wvs.properties y wvs.properties.xconf. Estos ficheros se han trasladado desde el directorio <Windchill>/codebase al directorio <Windchill>/codebase/WEB-INF/conf. Asegúrese de realizar los cambios necesarios en el código para reflejar este cambio de ubicación. |
1. Conéctese como administrador (por ejemplo, wcadmin/wcadmin).
2. En el fichero wvs.properties, confirme que el valor "productview.configfromserver=true".
3. Como con cualquier cambio en wvs.properties, es necesario reiniciar el servidor de métodos y el motor Servlet.
4. Navegue hasta > y pulse en el icono Crear configuración para añadir el fichero ZIP de filigranas. Cree una configuración, por ejemplo, ssw_default.
| Este proceso añade la configuración al contexto actual del contenedor, como un producto, un proyecto, una organización o un sitio. Por ejemplo, una configuración añadida en el nivel de producto se utiliza antes que una configuración añadida en el nivel de organización, que, a su vez, se utiliza antes que una configuración añadida en el nivel de sitio. |
Al pulsar en el icono Crear configuración, se le solicita que introduzca un tipo de configuración opcional. Para obtener información sobre los tipos de configuración disponibles y su uso, consulte la propiedad productview.modifyconfig.
Si no se introduce un tipo de configuración y se pulsa en Crear, se crea un tipo por defecto. Pulse en el vínculo ssw_default para visualizar la tabla Ficheros.
5. Pulse en el icono Añadir el fichero a la configuración. Inspeccione para seleccionar el fichero ZIP de filigranas (ssw_default.zip) y añadirlo a la configuración.
Puede ver las filigranas del servidor en cualquier versión de Creo View. Consulte la ayuda de Creo View para obtener información detallada sobre la visualización de filigranas:
Exportación de filigranas para Creo View
Creo View soporta la creación de filigranas de planos 3D, imágenes y documentos. Las filigranas se definen en ficheros INI creados y editados empleando el editor de filigranas de Creo View. El administrador que gestiona las filigranas transfiere manualmente los ficheros INI del directorio de filigranas al servidor Windchill.
Para exportar la configuración de filigranas, vaya a la ubicación donde Creo View está instalado. Ejecute el fichero ejecutable wcexport, que se encuentra en el directorio de instalación productview. Aparece la ventana Export Watermark Configuration.
Especifique el nombre de fichero que desee exportar y pulse en Inspeccionar para localizar el directorio. La herramienta wcexport crea un fichero ZIP que incluye el fichero principal config.ini, los ficheros INI de filigranas tomados como referencia por las definiciones de registro y las imágenes tomadas como referencia por cualquier fichero de filigranas.
Para añadir un fichero ZIP a la configuración de Creo View para Windchill, pulse en Administración de configuraciones de Visualization de la página Utilidades de Windchill.
Para obtener más información sobre la configuración de Creo View, consulte la ayuda en línea de Windchill para la tabla Configuraciones de Creo View.