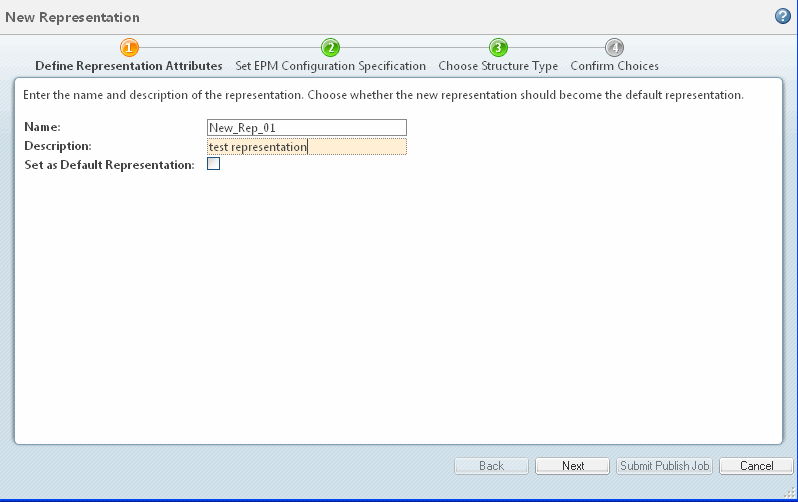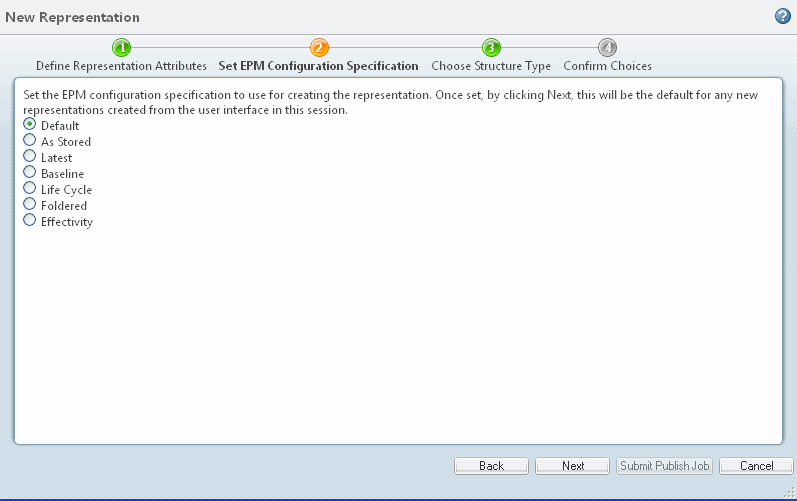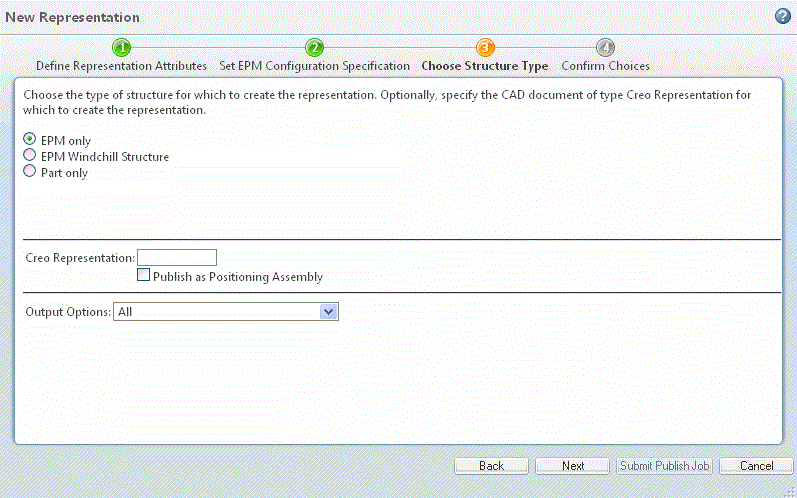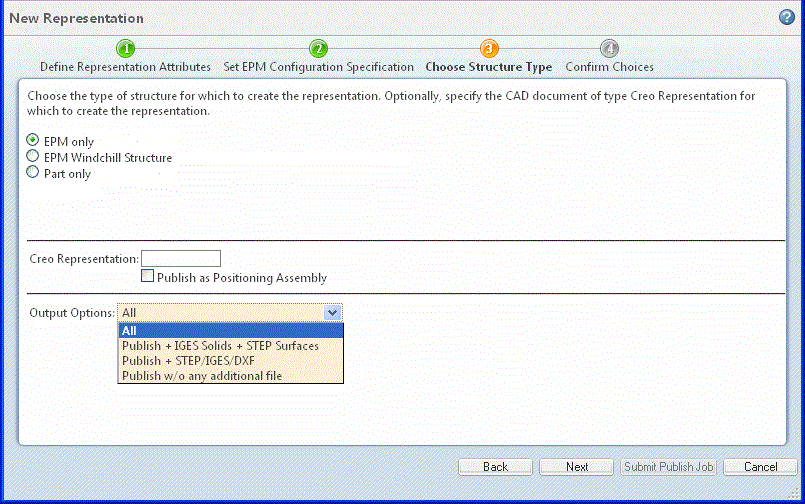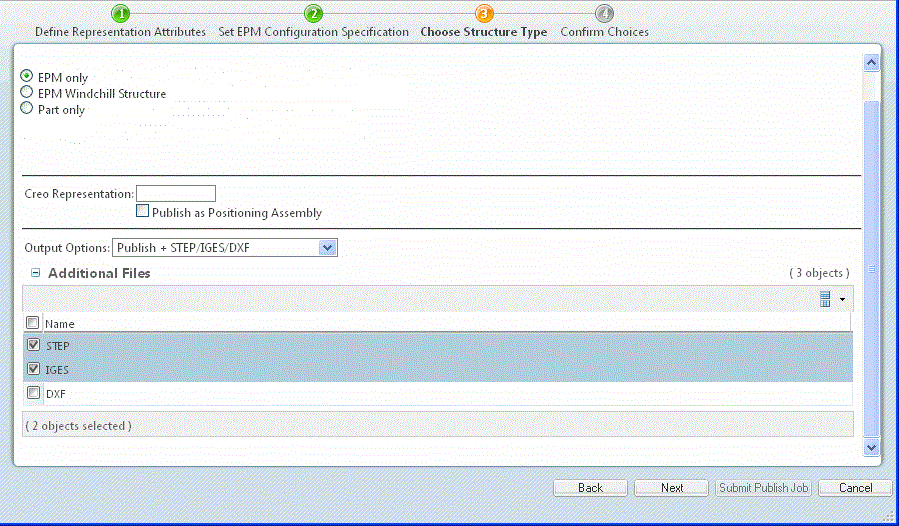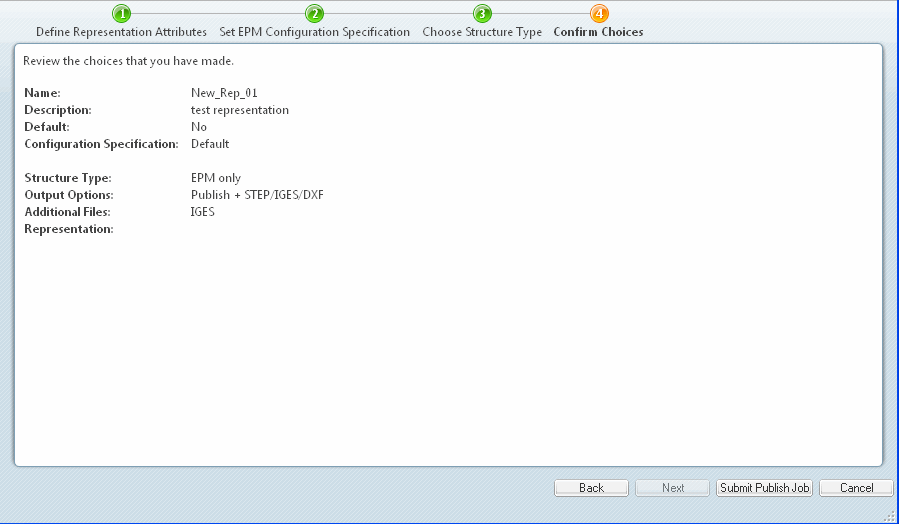Creación de una representación de un documento CAD
Para crear una representación para un documento CAD o su artículo asociado, use el procedimiento siguiente:
• En la ficha
Contenido de un documento CAD o su artículo asociado, busque la sección
Representaciones/Anotaciones y pulse en
Nueva representación
. Para otros objetos, se puede seleccionar una ficha nueva

y, en la lista desplegable
Personalizar, navegar hasta > .
• En la ficha
Estructura de un conjunto, busque el panel "Nuevo/Añadir a"

y, en la lista desplegable, seleccione
Nueva representación
.
En el asistente Nueva representación, el proceso de creación de una representación se divide en los pasos siguientes:
1. Definir atributos de representación
2. Definir la especificación de configuración EPM
3. Seleccionar el tipo de estructura
4. Confirmar las selecciones
Definir atributos de representación
Introduzca los detalles en los campos y las casillas siguientes y, a continuación, pulse en Siguiente.
Detalles de la representación |
Campo | Descripción |
Nombre | Permite introducir un nombre para la representación. Se puede introducir un máximo de 60 caracteres. Si no se introduce ningún nombre, se utiliza un valor por defecto. |
Descripción | Permite introducir una breve descripción de la representación. Este campo admite un máximo de 4.000 caracteres. Este campo es opcional. |
Definir como representación por defecto | Si se activa la casilla Definir como representación por defecto, permite que esta representación se convierta en la representación por defecto. |
2. Definir la especificación de configuración EPM
Para definir la especificación de configuración, seleccione uno de los tipos de especificación de configuración siguientes. Cada tipo se explica a continuación.
Especificación de configuración EPM |
Atributo | Descripción |
Por defecto | Permite seleccionar la configuración por defecto del documento CAD. Este valor por defecto es Más reciente o Almacenada, en función de la configuración del sistema. |
Almacenada | Permite seleccionar la especificación de configuración Almacenada para el documento CAD. En caso de que no exista ninguna especificación de configuración Almacenada, se utilizará la especificación Más reciente. |
Más reciente | Permite seleccionar la última especificación de configuración. |
Instantánea | Si esta opción está seleccionada, se muestra una lista desplegable de las instantáneas disponibles. |
Ciclo de vida | Si esta opción está seleccionada, se muestra una lista desplegable de los estados de ciclo de vida. |
Incluido en una carpeta | Muestra la ruta al archivador y a la carpeta. |
Efectividad | Permite mostrar un campo de texto y una opción de calendario para especificar la fecha de efectividad. |
3. Seleccionar el tipo de estructura
Seleccione uno de los tipos de estructura que se describen a continuación.
Tipo de estructura |
Tipo | Descripción |
Solo EPM | Permite crear la representación basándose exclusivamente en la estructura CAD, de acuerdo con la definición del fichero del conjunto CAD o de la estructura EPM (en función del sistema CAD que se utilice). EPMDocConfigSpec controla la selección de ficheros dependiente y transversal de la estructura. |
Estructura de EPM Windchill | Permite crear la representación a partir de la estructura EPM y no el conjunto CAD. Para determinados tipos de sistema CAD, esto sería igual que seleccionar Solo EPM. EPMDocConfigSpec controla el desplazamiento de estructuras. |
Solo artículo | Permite crear la representación a partir de una estructura de artículos solamente. Esta es la misma estructura que puede visualizarse en Creo View tanto desde el Explorador de estructuras de producto como desde la página de estructuras de productos HTML para un artículo. Se utiliza WTPartConfigSpec por defecto. La estructura de artículos puede representar conjuntos que nunca se han modelizado en un sistema CAD (es decir, datos de varios sistemas CAD) o una vista de fabricación de la estructura. Cuando se selecciona la opción Solo artículo, aparece la lista desplegable Filtro, en la que se incluye una selección de filtros de navegación. Estos filtros pueden ser Por defecto o una ruta de estructura definida por el usuario para crear conjuntos concretos, lo que permite la personalización de la estructura de representaciones. | La opción Solo artículo no estará disponible para los documentos CAD que no tengan ningún artículo asociado de forma activa. |
|
Representación de Creo | Permite definir el formulario como una representación simplificada de Creo Parametric. |
Publicar como conjunto de posicionamiento | Los conjuntos de Creo Parametric y CATIA V5 se pueden publicar como conjuntos de posicionamiento. Los administradores configuran los conjuntos adecuados para ello. Los administradores de Productos, Bibliotecas, Proyectos, Organizaciones o Sitio pueden activar esta casilla para cambiar este valor solo para este trabajo. |
Opciones de salida | Las reglas de publicación opcionales que añade un administrador del sistema definen los tipos de salida específicos para las representaciones que se crean. (Para obtener más información, consulte Acerca de las reglas de publicación). Estas opciones aparecen en la lista desplegable que se muestra en la figura siguiente. Estos tipos de salida se configuran en un fichero XML mediante Administración de configuraciones de Visualization en la página Utilidades de Windchill. (Para obtener más información, consulte Acerca del Administrador de configuraciones de Visualization).Si el campo Opciones de salida se define en Todo, se crea una representación de cada opción. En las figuras de ejemplo siguientes, el administrador ha configurado varias opciones de salida diferentes para la nueva representación. Al seleccionar una de las opciones, se muestra la lista Ficheros adicionales, desde la que se pueden seleccionar los ficheros que se crearán junto con la representación. Los ficheros sin ninguna casilla de selección se han definido para su publicación. El valor por defecto (tipos de fichero preseleccionados) también se especifica en el fichero XML. |
4. Confirmar las selecciones
Revise la información introducida.
Si las opciones especificadas no son satisfactorias, pulse en Atrás para editar la información. Si está satisfecho con la información, debe pulsar en Enviar trabajo de publicación.
El progreso del trabajo de publicación se puede supervisar mediante el Monitor de trabajos de WVS.
 . Para otros objetos, se puede seleccionar una ficha nueva
. Para otros objetos, se puede seleccionar una ficha nueva  y, en la lista desplegable Personalizar, navegar hasta > .
y, en la lista desplegable Personalizar, navegar hasta > . y, en la lista desplegable Personalizar, navegar hasta > .
y, en la lista desplegable Personalizar, navegar hasta > .