3. Vuelva a pulsar Intro o pulse en el icono Siguiente coincidencia  o Coincidencia anterior
o Coincidencia anterior  para buscar el objeto coincidente anterior o siguiente.
para buscar el objeto coincidente anterior o siguiente.
 o Coincidencia anterior
o Coincidencia anterior  para buscar el objeto coincidente anterior o siguiente.
para buscar el objeto coincidente anterior o siguiente. o Coincidencia anterior
o Coincidencia anterior  para buscar el objeto coincidente anterior o siguiente.
para buscar el objeto coincidente anterior o siguiente.La estructura se expande para revelar el anterior o el siguiente objeto coincidente aunque pueda haber varios niveles de profundidad en la estructura. La expansión se detiene cuando se encuentra un objeto coincidente. Para seguir buscando, pulse en los iconos de coincidencia anterior y siguiente. La operación de búsqueda localiza las coincidencias de todos los objetos asociados que se muestran en la estructura. Por ejemplo, se encuentran las coincidencias para los documentos asociados a los artículos. Se muestra un mensaje a la derecha del campo Buscar en estructura cuando se alcanza la parte superior o inferior de la estructura. |
 a la derecha del campo de entrada de texto para quitar todo el realzado dentro de la estructura e iniciar una nueva búsqueda.
a la derecha del campo de entrada de texto para quitar todo el realzado dentro de la estructura e iniciar una nueva búsqueda.Solo se expanden las ramas de la estructura que tienen filas que coinciden con la cadena de texto introducida. La operación de búsqueda localizará las coincidencias para todos los tipos de objeto asociados mostrados en la estructura. Por ejemplo, se encontrarán coincidencias para los documentos asociados con los artículos dentro de una estructura de artículos. Se muestra un mensaje a la derecha de Todos en el que se indica el número total de filas de la estructura que contienen coincidencias. |
Utilice las filas de la estructura seleccionada y las acciones del menú de accesos directos para realizar operaciones como, por ejemplo, Extraer o Añadir a instantánea. |
 a la derecha del campo de entrada de texto para quitar todo el realzado dentro de la estructura e iniciar una nueva búsqueda.
a la derecha del campo de entrada de texto para quitar todo el realzado dentro de la estructura e iniciar una nueva búsqueda.• Los atributos simplificados para el artículo maestro no están disponibles en el menú desplegable Criterios de la ventana Expresión de consulta de atributos. • El atributo Estatus está disponible en los atributos de vínculo de miembro de instantánea. • AML/AVL son subtipos de un artículo. En la lista Tipo, cuando se selecciona la opción Artículo de fabricante o Artículo de distribuidor para el artículo, estos atributos estarán disponibles en la ventana Expresión de consulta de atributos. • Para el explorador de estructuras de artículos, los atributos de vínculo de miembro de instantánea flotante no están disponibles en el menú desplegable Criterios de la ventana Expresión de consulta de atributos. |
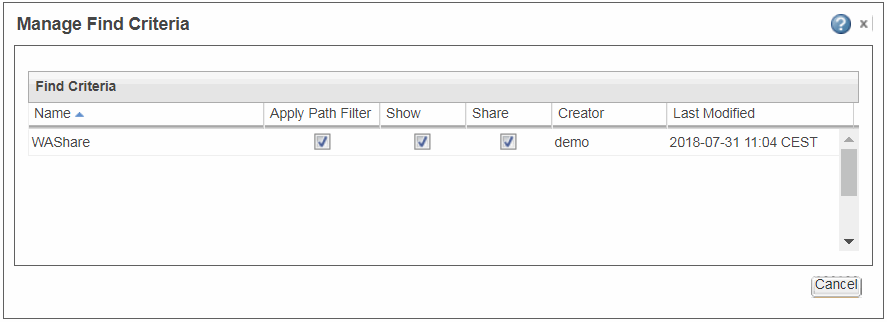
Acción | Descripción | ||
Editar | Edite la expresión de consulta para los criterios de búsqueda seleccionados. | ||
Mostrar | Haga que los criterios de una búsqueda que se han creado estén visibles en el menú desplegable Avanzada. Para ver los criterios de búsqueda que se comparten otro usuario, utilice cualquiera de las siguientes acciones: • En la ventana Gestionar criterios de búsqueda, seleccione la casilla Mostrar. • Utilice la acción Mostrar del menú de accesos directos. | ||
Compartir | Comparta con otros usuarios los criterios de búsqueda que se han creado. Para compartir los criterios de búsqueda que otro usuario haya creado, utilice cualquiera de las siguientes acciones: • En la ventana Gestionar criterios de búsqueda, seleccione la casilla Compartir. • En el menú de accesos directos, seleccione Compartir.
| ||
Guardar como | Cree una copia de los criterios de búsqueda que se han creado. Esta acción también se puede utilizar para los criterios de búsqueda creados y compartidos por otros usuarios. De este modo, se crea una copia de los criterios de búsqueda existentes a los que se puede cambiar el nombre. Estos nuevos criterios de búsqueda transportan el estatus del atributo Compartir de los criterios de búsqueda de origen. El atributo Mostrar está activado por defecto. | ||
Borrar | Borre los criterios de búsqueda que se han creado. |
El nombre de los criterios de búsqueda también se puede editar en línea. |