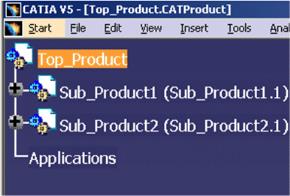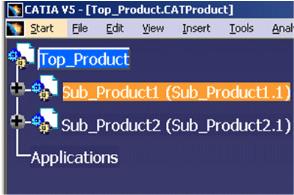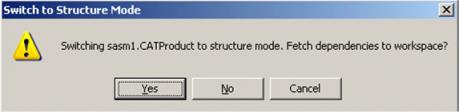Switching the Display of Assembly-Level CGRs to Structure Mode
The Windchill menu and Windchill toolbar in CATIA V5 include an icon (far right in the following toolbar) to switch all selected assemblies into Structure Mode.
Selected models are highlighted in orange in the structure tree. If an element is not in the assembly-level CGR node, it is ignored.
The top product is the highlighted model.
Sub_Product1 is the highlighted model.
Once you click the icon for switching to Structure Mode, you are presented with three options:
1. Yes - Fetch the dependencies to the workspace before switching to Structure Mode (this performs an Add to Workspace action to verify that the dependents are added and synchronized to the local machine)
2. No - Skip fetching dependents and switch directly to Structure Mode
3. Cancel
The following actions are possible in Structure Mode:
Structure Mode Function | Description |
Save to Workspace | Saves the assembly to the workspace, updates the CGR, and attaches the CGR as secondary content on the CAD document for the assembly. |
Undo Checkout | Synchronizes the primary content and the CGR from the previous iteration of the assembly if it exists. If the previous iteration of the assembly does not have an assembly-level CGR attachment, then the CGR is deleted from the Windchill workspace local directory. |