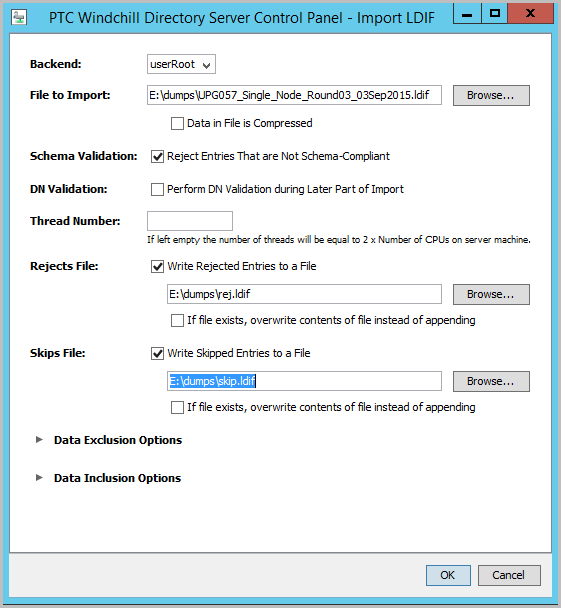Upgrade von Windchill PDM Essentials 11.0
Stellen Sie vor dem Aktualisieren sicher, dass das Zielsystem ordnungsgemäß entsprechend den Voraussetzungen von
Windchill PDM Essentials installiert ist. Weitere Informationen finden Sie unter
Voraussetzungen.
|
|
Während des Upgrade-Prozesses bezieht sich der Begriff "Quellsystem" auf die vorhandene Installation von Windchill PDM Essentials und der Begriff "Zielsystem" auf die neue Installation von Windchill PDM Essentials, die Sie installieren und auf die Sie aktualisieren.
|
Der Windchill PDM Essentials Upgrade-Prozess kann mithilfe einer der beiden folgenden Methoden ausgeführt werden:
• Upgrade mit Quell- und Zielsystemen auf demselben Hostrechner (lokales Upgrade) – Diese Upgrade-Methode erfolgt auf den Quell- und Zielsystemen auf derselben physischen oder virtuellen Maschine. Nehmen Sie während des Upgrades keine Änderungen an der Hardware vor. Führen Sie ein Test-Upgrade auf einem Klon des Produktionsservers aus, bevor Sie den Produktionsserver aktualisieren.
• Upgrade mit Quell- und Zielsystemen auf separaten Hostrechnern – Diese Upgrade-Methode ist am besten geeignet, wenn Sie auf eine neue Hardware aktualisieren, und ermöglicht Test-Upgrades auf das Zielsystem, bevor es der Produktion zur Verfügung steht.
Upgrade mit Quell- und Zielsystemen auf demselben Hostrechner (lokale Aktualisierung)
Diese Upgrade-Methode findet auf den Quell- und Zielsystemen auf der gleichen physischen oder virtuellen Maschine statt. Diese Methode ist nützlich, solange Sie während des Upgrades nicht die Hardware ändern. Führen Sie ein Test-Upgrade auf einem Klon des Produktionsservers aus, bevor Sie den Produktionsserver aktualisieren.
1. Fahren Sie den Windchill Server herunter, und sichern Sie die Datenbank, Windchill Directory Server und Dateidepots, bevor Sie ein Test- oder Produktions-Upgrade durchführen.
2. Laden Sie die aktuellen WinDU- und WinRU-Patches für die Quellsystemversion über folgenden URL herunter, und installieren Sie sie:
http://www.ptc.com/support/windu.htm. Das
Windchill Diagnostic Utility (WinDU) erkennt Beschädigungen oder Probleme, die zu Upgrade-Fehlern oder Datenbeschädigung führen. Das
Windchill Repair Utility (WinRU) ist ein Tool, das verschiedene Datenintegritätsprobleme behebt, die von WinDU gemeldet werden. Dokumentation zum
Windchill Diagnostic Utility finden Sie, indem Sie auf den Link für das
Windchill Diagnostic Utility klicken und die aktuelle Dokumentation herunterladen.
3. Stellen Sie im Quellsystem sicher, dass der Windchill Server, der Apache-Server und LDAP ausgeführt werden, und führen Sie dann das WinDU.bat-Skript aus einer Windchill Shell aus, um WinDU zu starten.
4. Führen Sie für die Aktualisierung erforderliche
Windchill Diagnostic Utility (WinDU)-Aufgaben im Quellsystem aus, und beheben Sie alle gemeldeten Probleme. Ignorieren Sie die ESI Schema Detector-Aufgabe. Weitere Informationen finden Sie in den WinDU- und WinRU-Handbüchern, verfügbar unter der folgender URL:
http://www.ptc.com/support/windu.htm.
Um die Eingabe der richtigen Informationen in den Upgrade Manager zu vereinfachen, wird die Windchill Diagnostic Utility (WinDU) Aufgabe "Upgrade Property Viewer" vor dem Upgrade auf dem Ursprungssystem ausgeführt. Diese WinDU Aufgabe sammelt Informationen über das Ursprungssystem und fügt sie der Datei autoUpgrade.properties oder ReviewedSourceUpgrade.properties im Verzeichnis <Windchill>/Upgrade/ hinzu.
Windchill Repair Utility (WinRU)-Aufgaben sind verfügbar, um Probleme zu beheben. Wenden Sie sich an den Technischen Support von PTC, um Hilfe bei der Problembehebung zu erhalten. Das PTC eSupport Portal umfasst Ressourcen und Tools für Ihre
Windchill Implementierung:
https://www.ptc.com/appserver/cs/portal/.
5. Fahren Sie den Apache- und Windchill Server herunter.
6. Sichern Sie die Quelldatenbank, und exportieren Sie gleichzeitig LDAP:
|
|
Windchill muss vor diesem Schritt heruntergefahren werden.
|
Verwenden Sie die LDAP-Exporteinstellungen, die in der folgenden Abbildung dargestellt sind:
7. Starten Sie den Windchill Installationsassistent für die Windchill PDM Essentials Zielversion, auf die Sie aktualisieren.
Der Windchill Installationsassistent erkennt die vorhandene Installation von Windchill PDM Essentials und wählt auf der Seite Optionen automatisch Installation für Upgrade unter Installationsoptionen aus.
Geben Sie alle erforderlichen Informationen an, und führen Sie den
Windchill Installationsassistent der Zielversion von
Windchill PDM Essentials aus. Es ist nicht erforderlich, den
Windchill Setup-Assistent auszuführen, da die Konfigurationsinformationen aus der Quelldatenbank migriert werden. Weitere Informationen finden Sie unter
Installation und Konfiguration.
8. Verwenden Sie das SQL Server Collation Conversion Utility, um die Datenbanksortierung für SQL Server von UCS–2 in UTF16 zu konvertieren. Verwenden Sie hierzu das Verfahren
SQL Server-Datenbanksortierung ändern.
9. Die aktualisierte SQL Server-Datenbankinstanz muss so konfiguriert werden, dass sie eigenständige Datenbankauthentifizierung verwendet. Führen Sie die folgende Anweisung auf der SQL Server-Datenbankinstanz aus:
use master
GO
sp_configure 'contained database authentication', 1;
GO
RECONFIGURE
GO
10. Importieren Sie die LDAP-Daten des Quellsystems auf den Windchill Directory Server des Zielsystems. Windchill Directory Server wird nach dem Ausführen der Installation unter <Windchill>\WindchillDS im Zielsystem installiert und ausgeführt. Verwenden Sie die LDAP-Importeinstellungen, die in der folgenden Abbildung dargestellt sind.
11. Starten Sie den Windchill Apache Server des Zielsystems.
12. Führen Sie die folgenden Schritte aus, um die von der WinDU Aufgabe "Upgrade Property Viewer" ausgegebene Datei zu verwenden:
a. Erstellen Sie auf dem Zielsystem den Ordner GatherUpgradeProperties am folgenden Speicherort: <Windchill>/Update/UpgradePhases.
b. Kopieren Sie die Datei autoUpgrade.properties oder ReviewedSourceUpgrade.properties vom Ursprungssystem an den folgenden Speicherort auf dem Zielsystem: <Windchill>/Upgrade/UpgradePhases/ GatherUpgradeProperties/.
c. Benennen Sie die Datei autoUpgrade.properties oder ReviewedSourceUpgrade.properties am Zielspeicherort in upgradeUser.properties um.
Weitere Informationen zum Windchill Diagnostic Utility finden Sie auf dieser
Seite.
13. Starten Sie den Upgrade-Manager, indem Sie UpgradeManager.bat aus einer Windchill Shell ausführen.
14. Führen Sie den Upgrade-Manager entsprechend den Schritten im Abschnitt
Upgrade des Hilfe-Centers aus.
15. Verwenden Sie nach der Validierung des Zielsystems das ServiceTool-Dienstprogramm, um Windows-Dienste für Apache, Windchill Directory Server und Windchill neu zu erstellen:
a. Halten Sie den Apache Server, den Windchill Directory Server und den Windchill Server an.
b. Navigieren Sie in einer Windows-Eingabeaufforderung zum folgenden Ort, wobei <Installation> der Windchill PDM Essentials Installationsordner ist: <Installation>\Scripts
c. Führen Sie folgenden Befehl aus, wobei <Windchill> der Ort der neuen Windchill PDM Essentials Zielinstallation ist: ServiceTool <Windchill>\Windchill
Upgrade mit Quell- und Zielsystemen auf separaten Rechnern
Upgrade mit Quell- und Zielsystemen auf separaten Rechnern erfordert das Verschieben der Zieldatenbanksicherung in die SQL Server 2014 Datenbank auf dem Zielsystem. Diese Upgrade-Methode ist am besten geeignet, wenn Sie auf eine neue Hardware aktualisieren, und ermöglicht Testaktualisierungen auf das Zielsystem, bevor es der Produktion zur Verfügung steht.
Im Folgenden finden Sie eine Übersicht über den Windchill PDM Essentials Upgrade-Prozess:
1. Fahren Sie den Windchill Server herunter, und sichern Sie die Datenbank, Windchill Directory Server und Dateidepots, bevor Sie ein Test- oder Produktions-Upgrade durchführen.
2. Laden Sie die aktuellen WinDU- und WinRU-Patches für die Quellsystemversion über folgenden URL herunter, und installieren Sie sie:
http://www.ptc.com/support/windu.htm. Das
Windchill Diagnostic Utility (WinDU) erkennt Beschädigungen oder Probleme, die zu Upgrade-Fehlern oder Datenbeschädigung führen. Das
Windchill Repair Utility (WinRU) ist ein Tool, das verschiedene Datenintegritätsprobleme behebt, die von WinDU gemeldet werden. Dokumentation zum
Windchill Diagnostic Utility finden Sie, indem Sie auf den Link für das
Windchill Diagnostic Utility klicken und die aktuelle Dokumentation herunterladen.
3. Stellen Sie im Quellsystem sicher, dass der Windchill Server, der Apache-Server und LDAP ausgeführt werden, und führen Sie dann das WinDU.bat-Skript aus einer Windchill Shell aus, um WinDU zu starten.
4. Führen Sie für die Aktualisierung erforderliche
Windchill Diagnostic Utility (WinDU)-Aufgaben im Quellsystem aus, und beheben Sie alle gemeldeten Probleme. Ignorieren Sie die ESI Schema Detector-Aufgabe. Weitere Informationen finden Sie in den WinDU- und WinRU-Handbüchern, verfügbar unter der folgender URL:
http://www.ptc.com/support/windu.htm.
Um die Eingabe der richtigen Informationen in den Upgrade Manager zu vereinfachen, wird die Windchill Diagnostic Utility (WinDU) Aufgabe "Upgrade Property Viewer" vor dem Upgrade auf dem Ursprungssystem ausgeführt. Diese WinDU Aufgabe sammelt Informationen über das Ursprungssystem und fügt sie der Datei autoUpgrade.properties oder ReviewedSourceUpgrade.properties im Verzeichnis <Windchill>/Upgrade/ hinzu.
Windchill Repair Utility (WinRU)-Aufgaben sind verfügbar, um Probleme zu beheben. Wenden Sie sich an den Technischen Support von PTC, um Hilfe bei der Problembehebung zu erhalten. Das PTC eSupport Portal umfasst Ressourcen und Tools für Ihre
Windchill Implementierung:
https://www.ptc.com/appserver/cs/portal/.
5. Fahren Sie den Apache- und Windchill Server herunter.
6. Sichern Sie die Quelldatenbank, und exportieren Sie gleichzeitig LDAP:
| Windchill muss vor diesem Schritt heruntergefahren werden. |
Verwenden Sie die LDAP-Exporteinstellungen, die in der folgenden Abbildung dargestellt sind:
7. Installieren Sie
Windchill PDM Essentials 11.1 auf dem Zielsystem. Weitere Informationen finden Sie unter
Installation und Konfiguration. Es ist nicht erforderlich, den
Windchill Setup-Assistent auszuführen, da die Konfigurationsinformationen aus dem Quellsystem migriert werden.
8. Stellen Sie auf dem Zielserver die Sicherung der SQL Server 2008 R2 Quellserverdatenbank auf dem SQL Server 2014 Server wieder her, und konfigurieren Sie die Benutzeranmeldung gemäß dem folgenden Verfahren neu:
SQL Server-Datenbank wiederherstellen.
9. Verwenden Sie das SQL Server Collation Conversion Utility, um die Datenbanksortierung für SQL Server von UCS–2 in UTF16 zu konvertieren. Verwenden Sie hierzu das Verfahren
SQL Server-Datenbanksortierung ändern.
10. Importieren Sie die LDAP-Daten des Quellsystems auf den Windchill Directory Server des Zielsystems. Windchill Directory Server wird nach dem Ausführen der Installation unter <Windchill>\WindchillDS im Zielsystem installiert und ausgeführt. Verwenden Sie die LDAP-Importeinstellungen, die in der folgenden Abbildung dargestellt sind.
11. Starten Sie den Windchill Apache Server des Zielsystems.
12. Führen Sie die folgenden Schritte aus, um die von der WinDU Aufgabe "Upgrade Property Viewer" ausgegebene Datei zu verwenden:
a. Erstellen Sie auf dem Zielsystem den Ordner GatherUpgradeProperties am folgenden Speicherort: <Windchill>/Update/UpgradePhases.
b. Kopieren Sie die Datei autoUpgrade.properties oder ReviewedSourceUpgrade.properties vom Ursprungssystem an den folgenden Speicherort auf dem Zielsystem: <Windchill>/Upgrade/UpgradePhases/ GatherUpgradeProperties/.
c. Benennen Sie die Datei autoUpgrade.properties oder ReviewedSourceUpgrade.properties am Zielspeicherort in upgradeUser.properties um.
Weitere Informationen zum Windchill Diagnostic Utility finden Sie auf dieser
Seite.
13. Starten Sie den Upgrade-Manager im Zielsystem, indem Sie UpgradeManager.bat aus einer Windchill Shell ausführen.
14. Führen Sie das Upgrade gemäß den Schritten im Abschnitt
Upgrade des Hilfe-Centers unter Verwendung der wiederhergestellten SQL Server 2014 Instanz auf dem Zielsystem aus.
15. Für Systeme mit einer SQL Server-Datenbank muss die aktualisierte Datenbank nach dem Upgrade so konfiguriert werden, dass sie eigenständige Datenbankauthentifizierung verwendet. Führen Sie das folgende Skript auf dem Zielsystem aus: <WT_HOME>\db\SqlServer\Convert_ToContainedDB.bat.
Führen Sie dieses Skript für Windchill und Windchill Business Reporting Datenbanken aus.
| Windchill unterstützt eigenständige SQL Server-Datenbanken und eigenständige Datenbankauthentifizierung. Eine eigenständige Datenbank kann Benutzer authentifizieren, ohne dass diese sich auf Ebene der Datenbank-Engine anmelden müssen. Die Authentifizierung auf Datenbankebene unterliegt jedoch im Vergleich zur SQL Server-Anmeldung einigen Einschränkungen. Auf Datenbankebene authentifizierte Benutzer dürfen nur Objekte in der Datenbank aufrufen und ändern. Die Ausführung von Datenbankaufgaben auf oberster Ebene, wie Sicherung, Wiederherstellung, Änderung und Schrumpfung, ist ihnen nicht erlaubt. Datenbankaufgaben auf oberster Ebene müssen von einem Datenbankinstanz-Administrator (d.h. sa) durchgeführt werden. Weitere Informationen zu eigenständigen SQL Server-Datenbanken und zur Serverkonfigurationsoption "Contained Database Authentication" finden Sie in der Microsoft Online-Dokumentation unter den folgenden URLs: |