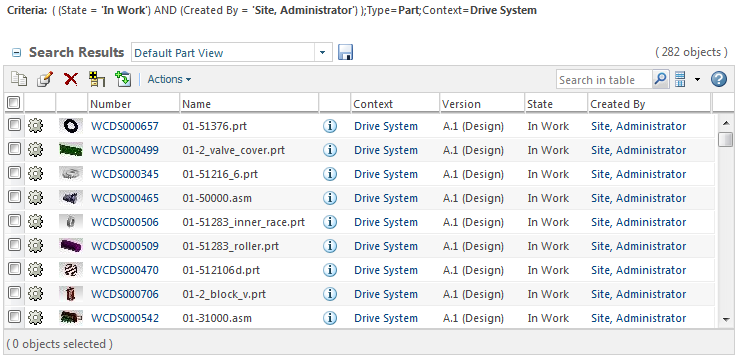Création et utilisation d'un modèle de rapport de recherche avancée
Pour obtenir des informations complètes sur l'utilisation des rapports et sur le Générateur de requête, consultez la rubrique
Générateur de requête.
Créer un modèle de rapport
L'exemple ci-après crée un modèle de rapport qui vous permet de rechercher les articles pour lesquels il existe un document CAO associé.
2. Sous Propriétés, indiquez un nom de modèle, puis sélectionnez Disponible pour la recherche avancée :
3. Sous
Tableaux et jointures, cliquez sur l'icône Ajouter

.
4. Dans la fenêtre Sélectionner les types à ajouter, sélectionnez Article ou wt.part.WTPart, puis cliquez sur OK.
5. Cliquez avec le bouton droit sur le tableau d'articles, puis sélectionnez Ajouter un tableau et une jointure :
6. La fenêtre Ajouter un tableau et une jointure affiche tous les tableaux et types de jointures applicables aux articles. Sous Type de jointure, sélectionnez EPMBuild Rule, puis cliquez sur OK.
Le type d'objet Document CAO (ou Document EPM) est automatiquement ajouté au modèle.
7. Assurez-vous que l'élément Article est sélectionné dans le champ Type principal.
Cela indique que le modèle de rapport est disponible lors d'une recherche portant sur le type d'objet Article. Pour faire en sorte que ce modèle soit disponible pour les recherches de documents CAO, sélectionnez le type Document CAO.
8. Sous l'onglet Sélectionner ou contraindre, vous pouvez configurer les champs d'attribut qui figurent sous le champ Recherche des objets associés.
Dans le menu Ajouter, sélectionnez
Elément signalable. Pour plus d'informations sur les options disponibles, consultez la rubrique
Sélectionner ou contraindre.
9. Dans la fenêtre Sélectionner les attributs à ajouter, sélectionnez Document CAO (ou Document EPM, selon votre site).
| Vous pouvez inclure des attributs d'article ; toutefois, cette opération se révèle généralement inutile. Si l'utilisateur souhaite restreindre la recherche à l'aide d'attributs d'article, il peut utiliser le champ Critères de la recherche avancée. |
10. Sélectionnez un ou plusieurs attributs à ajouter, puis cliquez sur OK.
| • Pour les besoins de la recherche avancée, sélectionnez les types d'attributs Colonne . Les types d'attributs d'objet n'apparaissent pas sous le champ Recherche des objets associés. • Pour ajouter plusieurs attributs simultanément, maintenez la touche Ctrl enfoncée. |
11. Si nécessaire, modifiez le champ En-tête afin de fournir des informations complémentaires. Par exemple, étant donné que ce modèle sera utilisé lors de l'exécution d'une recherche d'article, il est judicieux de préciser à l'utilisateur qu'il doit entrer des informations relatives au type de document CAO. Par conséquent, dans l'exemple ci-dessous, l'en-tête "Name" est renommé sous la forme "CAD Name".
Vous pouvez également cliquer sur les en-têtes et les faire glisser afin de modifier l'ordre dans lequel ils apparaissent :
12. Utilisez l'onglet
Critères pour spécifier les éventuels critères supplémentaires qui doivent être appliqués automatiquement. Pour plus d'informations, consultez la rubrique
Critères du Générateur de requête.
L'onglet Tri n'affecte pas le mode de tri des résultats de la recherche.
13. Cliquez sur Appliquer, puis sur Fermer.
Utiliser le modèle dans une recherche avancée
Dans cet exemple, vous recherchez les articles suivants :
• articles créés par l'administrateur du site
et
• présentant l'état En cours de traitement
et
• figurant dans le produit "Drive System".
Cette recherche renvoie 282 résultats :
Vous restreignez la recherche à l'aide du modèle de rapport créé précédemment. Vous souhaitez que la recherche renvoie uniquement un document CAO associé correspondant aux critères suivants :
• article d'assemblage ou CAO
et
• créé dans Creo
et
• présentant des dépendances manquantes.
Cette recherche renvoie 9 résultats :
Si vous accédez à la page d'informations de l'un des articles, vous pouvez vous assurer qu'il dispose d'un document CAO associé correspondant aux critères de recherche :
| Pour les besoins de cet exemple, le schéma Attributs du document CAO a été modifié de façon à afficher les attributs pertinents. |

 .
.