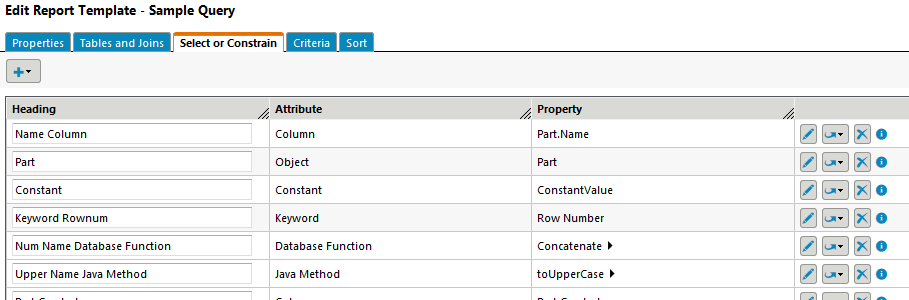
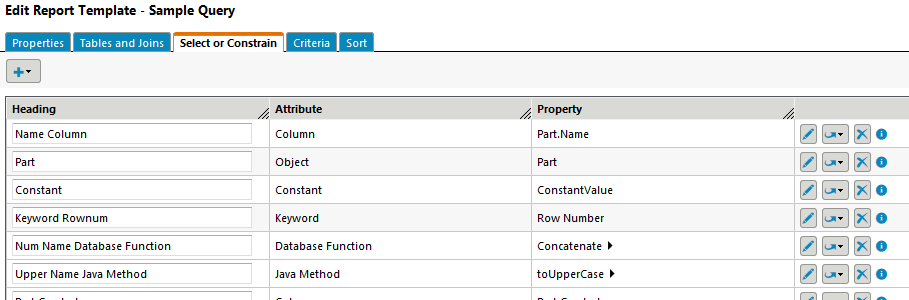
 :
:Elément | Description |
Elément signalable | Exécutez la fenêtre Sélectionner les attributs à ajouter, puis choisissez des attributs dans les tableaux (types ou modèles de rapport) affichés sur l'onglet Tableaux et jointures. |
Constante | Ajoutez une valeur constante, comme une chaîne ou un nombre. |
Mot-clé | Ajoutez un mot-clé de la base de données. |
Fonction de base de données | Ajoutez une fonction de base de données. Ajoutez des arguments à une fonction de base de données en cliquant sur l'icône Développer  et en sélectionnant un élément de rapport dans la liste déroulante Ajouter et en sélectionnant un élément de rapport dans la liste déroulante Ajouter  figurant sous l'élément de rapport Fonction de base de données. Ces expressions représentent des arguments de fonction. figurant sous l'élément de rapport Fonction de base de données. Ces expressions représentent des arguments de fonction. |
Méthode Java | Ajoutez une méthode et une classe Java. Ajoutez des arguments à une Méthode Java en cliquant sur l'icône Développer  et en sélectionnant un élément de rapport dans la liste déroulante Ajouter et en sélectionnant un élément de rapport dans la liste déroulante Ajouter  figurant sous l'élément de rapport Méthode Java. Ces expressions représentent des arguments transmis à la méthode Java. La méthode Java est appelée pour chaque ligne dans les résultats de sortie. figurant sous l'élément de rapport Méthode Java. Ces expressions représentent des arguments transmis à la méthode Java. La méthode Java est appelée pour chaque ligne dans les résultats de sortie. |
Valeur de paramètre | Ajoutez une valeur de paramètre. Les valeurs de paramètres sont demandées à l'utilisateur lors l'exécution de la requête ; elles sont généralement utilisées lors de la génération des critères indiqués sur l'onglet Critères. |
En-tête de section | Ajoutez un en-tête de section au tableau Sélectionner ou contraindre, puis saisissez le texte de votre choix. Une section regroupe les attributs, entourant le groupe ainsi formé d'une bordure dans le volet des critères du Générateur de rapports. La section comprend tous les attributs jusqu'à la section suivante, le cas échéant. Pour développer ou réduire une section dans le volet des critères du Générateur de rapports, utilisez les icônes affichant les signes + et - en regard du libellé correspondant. Les actions Sélectionner tout et Désélectionner tout sont également générées dans la bordure de section et s'appliquent à tous les attributs de la section. Les noms de section sont affichés sous la forme de liens de raccourcis sur la partie supérieure du volet de critères du Générateur de rapports, afin de faciliter la navigation. Si aucun texte n'est saisi pour l'en-tête de section, la mention NOM DE SECTION NON SPECIFIE s'affiche dans le volet de critères du Générateur de rapports. |
Diviseur | Ajoutez une ligne de division dans le tableau Sélectionner ou contraindre. Un diviseur peut permettre de regrouper ou organiser davantage les attributs. |
Texte de la page | Ajoutez du texte dans une page. Le texte d'une page s'affiche sur le volet de critères dans le Générateur de rapports. Il peut fournir des informations supplémentaires, voire des instructions ou une clarification aux utilisateurs exécutant le rapport. |
 . Cliquez sur l'icône Développer
. Cliquez sur l'icône Développer  pour afficher ou ajouter des arguments à la fonction.
pour afficher ou ajouter des arguments à la fonction. . Cliquez sur l'icône Développer
. Cliquez sur l'icône Développer  pour afficher ou ajouter des arguments à passer à la méthode Java.
pour afficher ou ajouter des arguments à passer à la méthode Java. pour sélectionner un nouvel élément dans la liste déroulante, afin de remplacer l'élément actuel.
pour sélectionner un nouvel élément dans la liste déroulante, afin de remplacer l'élément actuel. pour supprimer l'élément de l'onglet Sélectionner ou contraindre.
pour supprimer l'élément de l'onglet Sélectionner ou contraindre. pour afficher les propriétés actuellement définies sur l'élément de rapport sans avoir à démarrer la fenêtre Modifier.
pour afficher les propriétés actuellement définies sur l'élément de rapport sans avoir à démarrer la fenêtre Modifier. .
.