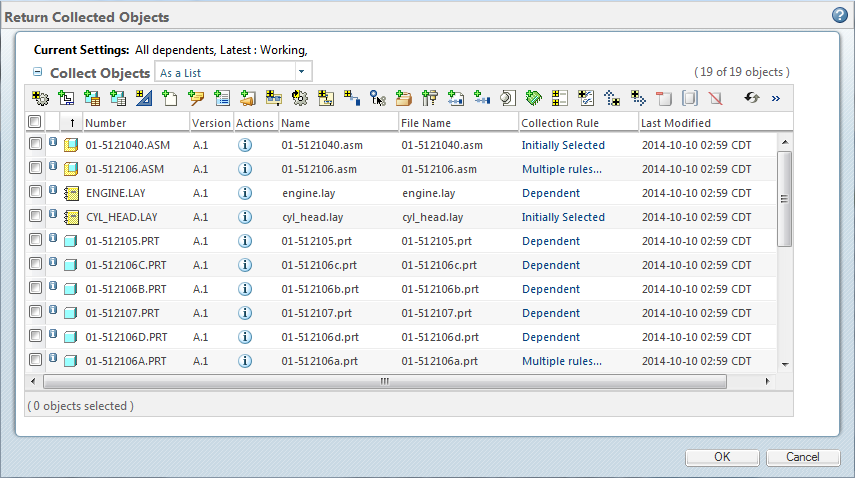Collecte d'objets de configuration de référence
Le tableau Collecter les objets vous permet de rassembler les objets associés, de filtrer les données en fonction de types d'objets spécifiques et d'exécuter des actions sur les objets sélectionnés.
Pour collecter des objets de configuration de référence :
2. Sélectionnez un ou plusieurs objets dans le tableau
Objets de la configuration de référence. Cliquez sur l'icône Collecter les objets associés

dans la barre d'outils du tableau.
3. Une nouvelle fenêtre s'affiche en vous présentant le tableau Collecter les objets :
Pour plus d'informations sur la collecte d'objets, consultez la section
A propos du collecteur.
Tableau "Collecter les objets"
Les objets, informations et actions qui apparaissent dans le tableau Collecter les objets dépendent des facteurs suivants :
• vos accès et permissions utilisateur individuels ;
• le type d'objet initialement sélectionné ;
• l'action que vous exécutez ;
Par exemple, la colonne Règle de collection et les indicateurs Messages de statut ne sont disponibles que lorsque vous collectez des objets à l'aide de l'action Ajouter à la configuration de référence.
• les règles de collection définies pour votre site.
Les règles de collection déterminent quels objets sont automatiquement ajoutés au tableau
Collecter les objets. Vous pouvez personnaliser les règles de collection à l'aide de l'
utilitaire Gestion des préférences.
Par exemple, vous pouvez indiquer ce qui suit : chaque fois que vous collectez des objets de configuration de référence, tous les articles dépendants, documents dépendants et avis de modification associés sont également collectés. Pour définir les règles de collection, accédez à la page
Utilitaires du contexte, de l'organisation ou du site, puis cliquez sur
Gestion des préférences. Développez les groupes de préférences > . Pour plus d'informations, consultez la section
Configuration de la collection initiale d'objets pour l'exécution d'actions.
• Les solutions Windchill installées dans votre site.
Par exemple, les indicateurs Statut de partage s'appliquent uniquement aux utilisateurs qui disposent à la fois de Windchill ProjectLink et de Windchill PDMLink.
Tableau et colonnes
Le tableau Collecter les objets inclut le tableau et les colonnes ci-après :
1. Paramètres actuels
L'état Paramètres actuels s'affiche au-dessus du tableau Collecter les objets avec les informations suivantes :
◦ Dépendances : indique si les objets dépendants sont inclus dans le tableau. Les valeurs possibles sont Tous, Obligatoires ou Aucun.
◦ Paramètres de filtre : vous pouvez utiliser un contexte de configuration pour limiter les éléments affichés dans le tableau. Utilisez les actions de filtre disponibles dans la barre d'outils du tableau pour gérer ce paramètre.
Action | Description |
Dépendances | Utilisez le menu déroulant Dépendances pour modifier les valeurs du tableau ou pour masquer des objets en fonction de leur type de règle de collection. |
| Rétablissez le tableau à son état initial. Lorsque vous réinitialisez le tableau, tous les objets associés que vous avez collectés sont supprimés. A l'inverse, les objets que vous avez précédemment supprimés sont restaurés. |
| Affichez les paramètres de filtre actuellement appliqués au tableau. |
| |
| Seuls les objets visibles dans le tableau Collecter les objets sont inclus dans l'action de collection finale. Si vous utilisez les actions du tableau pour masquer certains objets et faciliter la consultation du tableau, ces objets ne sont pas inclus lorsque vous cliquez sur OK. Cela ne s'applique pas aux objets masqués dans les noeuds réduits de la structure. |
2. Tableau
Pour modifier le mode d'affichage des objets, utilisez le menu déroulant au-dessus du tableau. Par exemple, vous pouvez afficher les objets dépendants sous forme de structure en dessous de l'objet initialement sélectionné.
| La vue par défaut est définie à l'aide des préférences > dans l'utilitaire Gestion des préférences. |
3. Colonnes du tableau
Les colonnes d'attribut du tableau Collecter les objets fournissent des informations de base concernant les objets sélectionnés.
En général, les colonnes d'attribut multiples s'ajoutent à celles qui sont visibles par défaut dans le tableau. Vous pouvez ajouter et supprimer des colonnes lors de la création d'une vue personnalisée. Pour plus d'informations concernant la création de vues de tableau personnalisées, le masquage ou l'affichage de colonnes et la définition d'espacements de colonne, consultez la section
Personnalisation des tableaux et des vues de tableau.
Colonne | Description |
Statut de modification | Un indicateur de statut s'affiche si l'objet fait partie d'un processus de modification : • Variation approuvée  • Modification résultante  • Modification en attente  • Article remplacé  |
Statut général | Un indicateur de statut s'affiche si l'objet est récupéré par vous ou un autre utilisateur : • Récupéré par vous  • Récupéré par un autre utilisateur  • Autre itération récupérée par un autre utilisateur  • Autre itération récupérée par vous  |
Statut de partage | Un indicateur de statut s'affiche si l'objet a été partagé dans un projet : • Partagé dans un projet  • Partagé à partir de PDM  • Récupéré du système PDM  • Récupéré dans un projet  |
Messages de statut | Un indicateur de statut s'affiche pour vous signaler des conflits potentiels avec le serveur : • Erreur critique  • Erreur  • Avertissement  • Informations  Passez le curseur sur l'indicateur de statut pour afficher un message fournissant des informations supplémentaires. |
4. Colonne "Règles de collection"
Cette colonne spécifie la règle de collection qui s'applique à chaque objet. Par exemple, les objets figurant dans
Sélection initiale sont ceux que vous sélectionnez avant de cliquer sur l'icône Collecter les objets

.
Passez le curseur sur la règle de collection pour afficher un message contenant des informations sur les relations d'objet supplémentaires.
Les objets ne faisant pas partie de la sélection initiale sont dépendants ou associés :
◦ Les objets dépendants sont des objets inclus en tant qu'objets de niveau inférieur dans une structure.
◦ Les objets associés sont des objets qui ne sont pas inclus dans la structure, mais qui ont été associés à l'objet sélectionné.
Les préférences des règles de collection concernant l'action déterminent si un objet doit être inclus dans le tableau au départ.
| La vue par défaut est définie à l'aide des préférences. |
Actions
Vous pouvez utiliser les actions de collection de la barre d'outils du tableau pour ajouter manuellement des objets associés à la configuration de référence.
L'activation d'une icône d'action de collection dépend des facteurs suivants :
• Type de l'objet sélectionné.
Certaines options de collection sont appropriées uniquement pour certains types d'objet. Par exemple, vous pouvez associer des objets de note à des articles, mais non à des documents. Par conséquent, si vous cochez la case en regard d'un document dans le tableau
Collecter les objets, l'icône Ajouter une note

est désactivée. En revanche, si vous sélectionnez un article, l'icône Ajouter une note

est activée.
• Si vous avez précédemment tenté d'exécuter une action sur l'objet sélectionné.
Si vous cliquez sur une icône de collecte et que rien n'est ajouté, cela indique qu'il n'existe aucun objet associé disponible de ce type. L'icône de collection est désactivée pour cet objet jusqu'à ce que vous réinitialisiez le tableau.
Pour ajouter des objets, cochez les cases correspondantes dans le tableau, puis cliquez sur les actions de collection de la barre d'outils :
Icône | Action |
| Collecter les articles associés. |
| Collecter les dessins associés. |
| Collecter les objets de table de famille associés. |
| Collecter les génériques de la table de famille associés. |
| Collecter les documents CAO et dynamiques associés. |
| Collecter les documents associés. |
| Collecter les notes associées. |
| Collecter les données affectées associées. |
| Collecter les objets de modification associés. |
| Collecter les spécifications associées. |
| Collecter les objets liés en amont. |
| Collecter les objets liés en aval. |
| | Cette action est propre à Windchill Service Information Manager. |
|
Une fois le tableau rempli avec des objets, vous pouvez utiliser les actions ci-après pour préciser les objets à ajouter à la configuration de référence :
Icône | Action |
| Supprimer les objets sélectionnés du tableau. |
| Exclure les objets sélectionnés de l'action Ajouter à la configuration de référence. Une ligne barre la ligne du tableau contenant l'objet exclu. |
| Restaurer tous les objets exclus. |
Pour plus d'informations sur la collecte d'objets, consultez la section
A propos du collecteur.
 dans la barre d'outils du tableau.
dans la barre d'outils du tableau.