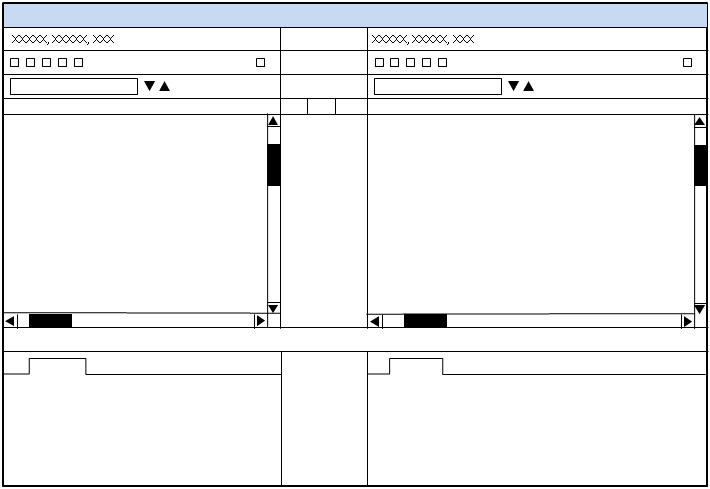
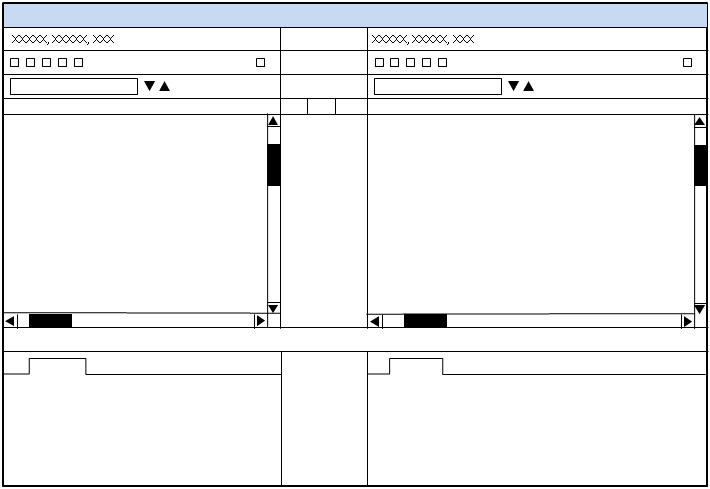
Area Name | Function |
Window Title | Contains the type of structure compare operation being performed. |
Left and Right Side Object Identity | Shows the number, name, and version of the object whose structure is displayed in the left and right side structure panes. |
Left and Right Side Toolbar | Contains actions that may be performed on the structure in the left and right side object structures. Although the actions in the left and right side tool bars will be different, the structures in both left and right structure panes will be synchronized according to the action. |
Left and Right Side Find in Structure Field | Contains a data entry field and search arrows to locate a text string within the identities of objects shown in the left or right structure pane. The structures on both sides are expanded during search and the matching objects are highlighted. |
Left and Right Side Structure Pane | Contain the structures that are being compared. Expanding or collapsing the structure on one side will cause the same expansion to occur on the other side. Selecting an object in one structure will highlight the same object in the other structure. Click and drag the vertical lines between the left and right panes to change the relative areas displayed in either pane. |
Differences | The area between the left and right side structure panes shows the differences between the two structures. Hover the mouse over a difference icon to see the type of difference. Objects in one structure with a relation difference to an object in the other structure will display the name and number in a different text color. The columns in the differences area organize differences by category. Hover your mouse over the column heading to see the categories of differences that are detected. There may be more than one difference displayed for a given part. |
Left and Right Side Tabs | The left and right side tab areas are found directly beneath the left and right side structures and contain information the selected structure objects. The number of tabs and the information they contain will vary with the type of compare operation being performed. Click the tab title to display the information in that tab. Click and drag the horizontal line between the tab area and the structure area to change the relative areas displayed in top and bottom areas. |