可使用“WVS 作业监视器”查看和管理不同类型 WVS 作业的状况。选择“快速链接”或“表示/注释”表格中的“WVS 作业监视器”图标  ,以访问作业监视器,或选择“实用程序”页面的“业务管理”部分中的“WVS 作业监视器”。
,以访问作业监视器,或选择“实用程序”页面的“业务管理”部分中的“WVS 作业监视器”。
显示的作业列表与用户或管理员的上下文级别相关。例如,当“WVS 作业监视器”从产品的“实用程序”页面中启动时,用户仅能看到他已提交的作业的详细信息,而产品管理员仅能看到当前产品的那些作业。 |
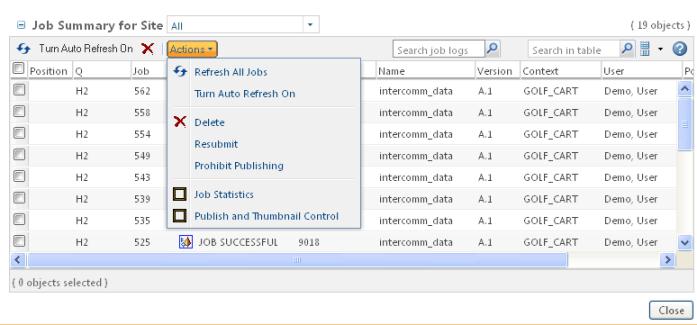
“重新提交”仅可对成功或失败的作业进行运行。处于“正在运行”或“就绪”状态的作业将无法重新提交。 |
“操作”菜单上的管理功能 -“禁止发布”、“作业统计信息”和“发布和缩略图管理”- 仅在使用 > > 访问“WVS 作业监视器”时可用。当通过“快速链接”访问“WVS 作业监视器”时,这些功能不可见。 |
仅当“WVS 作业监视器”可从“实用程序”页面访问时,“操作”菜单上的“禁止发布”、“作业统计信息”和“发布和缩略图管理”选项才会可见。 |
作业汇总字段说明 | |||
字段 | 说明 | ||
位置 | 等待作业队列中的作业位置。当作业开始执行时,此列为空白。
| ||
“队列” | 该字段表明作业的优先级以及当前使用的队列。优先级以 H (高)、M (中) 或 L (低) 表示,其后紧跟用户分配的队列名称。 请注意下列有关作业优先级别的事项: • 对于等待作业,将仅显示优先级别。 • 对于执行中的作业,将同时显示优先级别和正在执行中的发布队列编号。 • 对于已完成的作业,将同时显示该作业使用的优先级和队列。 | ||
“作业” | 发布作业的编号,由系统分配。 | ||
“作业状况” | 作业的状况。 • JOB READY - 在等待队列中 • JOB EXECUTING - 正在处理 • JOB SUCCESSFUL • JOB FAILED | ||
“编号” | CAD 文档、部件、动态文档或文档的编号。 | ||
“名称” | CAD 文档、部件、动态文档或文档的名称。 | ||
“版本” | CAD 文档、部件、动态文档或文档的版本。 | ||
“上下文” | 存储 CAD 文档、部件、动态文档或文档的上下文。 | ||
“用户” | 提交作业的用户的名称。 | ||
“后续作业” | 表示将在完成特定行中的作业之后执行作业。在“干涉检测”中,当指示系统在“干涉检测”之前重新发布作业时,将提交发布作业,这样,“干涉检测”作业即为发布作业的“公布作业”。 | ||
作业时间 (可选) | 显示“作业提交时间”、“作业开始时间”和“作业结束时间”列。 要显示此字段,请将下列 wvs.properties 条目更改为 true,然后重新激活“方法服务器”。 wvs.showjobtimecolumns.jobmonitor | ||
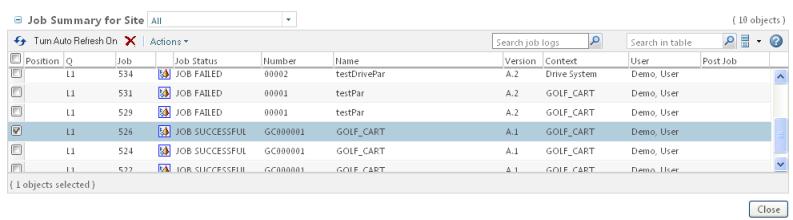
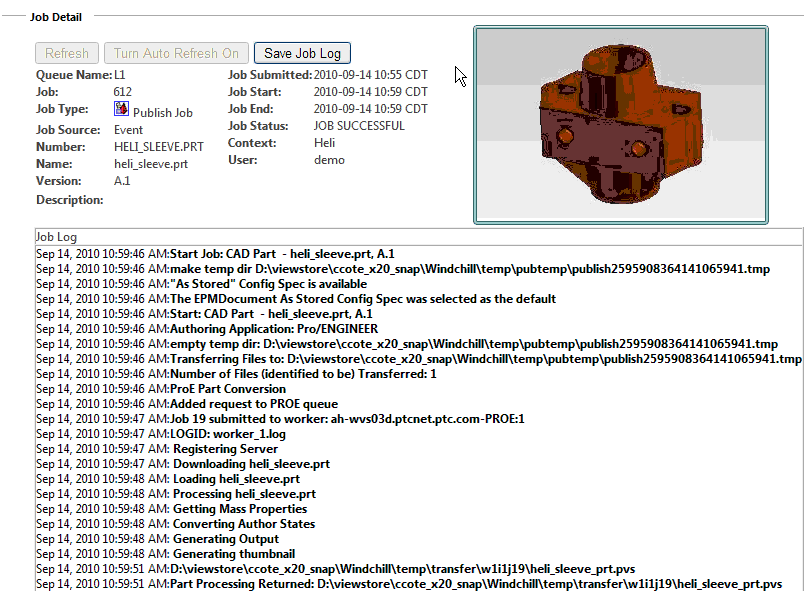
作业详细信息字段说明 | |
字段 | 说明 |
“队列名称” | 该字段表明作业的优先级以及当前使用的队列。优先级以 H (高)、M (中) 或 L (低) 表示,其后紧跟用户分配的队列名称。 请注意下列有关作业优先级别的事项: • 对于等待作业,将仅显示优先级别。 • 对于执行中的作业,将同时显示优先级别和正在执行中的发布队列编号。 • 对于已完成的作业,将同时显示该作业使用的优先级和队列。 |
“作业” | 发布作业的编号,由系统分配。 |
“作业类型” | 作业的类型。作业类型包括“打印作业”、“发布作业”和“干涉检测作业”。 |
“作业源” | 发起作业的方式。选项包括“手动”、“检入”、“排程”和“未知”。 |
“编号” | 部件或文档的编号。 |
“名称” | 部件或文档的名称。 |
“用户” | 提交作业的用户的名称。 |
“版本” | 部件或文档的版本 (如 A.1)。 |
作业已提交 | 提交作业的日期和时间。 |
作业开始 | 作业开始的日期和时间。 |
作业结束 | 作业完成的日期和时间。 |
“作业状况” | 作业的状况,如“执行”(EXECUTING) 或“操作成功”(JOB SUCCESSFUL)。 |
“上下文” | 存储部件或文档的上下文。 |
“说明” | 提供作业日志,按时间先后顺序列出所有系统活动。 |