可通过 Windchill 的“组织”或“站点”区域中的  下拉菜单访问“批量打印”功能。也可以通过以下位置访问“批量打印”:从文档、部件和 CAD 文档的
下拉菜单访问“批量打印”功能。也可以通过以下位置访问“批量打印”:从文档、部件和 CAD 文档的  下拉菜单中;在表示列表中;从剪贴板中;在“搜索”表格工具栏中;或者通过在“文件夹”视图中右键单击对象。
下拉菜单中;在表示列表中;从剪贴板中;在“搜索”表格工具栏中;或者通过在“文件夹”视图中右键单击对象。
 下拉菜单访问“批量打印”功能。也可以通过以下位置访问“批量打印”:从文档、部件和 CAD 文档的
下拉菜单访问“批量打印”功能。也可以通过以下位置访问“批量打印”:从文档、部件和 CAD 文档的  下拉菜单中;在表示列表中;从剪贴板中;在“搜索”表格工具栏中;或者通过在“文件夹”视图中右键单击对象。
下拉菜单中;在表示列表中;从剪贴板中;在“搜索”表格工具栏中;或者通过在“文件夹”视图中右键单击对象。 下拉菜单访问“批量打印”功能。也可以通过以下位置访问“批量打印”:从文档、部件和 CAD 文档的
下拉菜单访问“批量打印”功能。也可以通过以下位置访问“批量打印”:从文档、部件和 CAD 文档的  下拉菜单中;在表示列表中;从剪贴板中;在“搜索”表格工具栏中;或者通过在“文件夹”视图中右键单击对象。
下拉菜单中;在表示列表中;从剪贴板中;在“搜索”表格工具栏中;或者通过在“文件夹”视图中右键单击对象。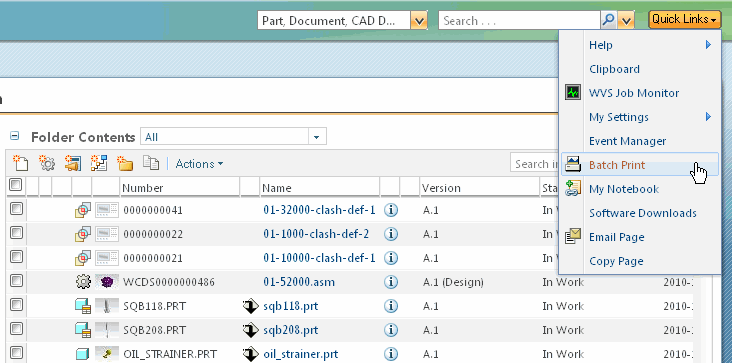
要使用“批量打印”功能,必须使用“可视化配置管理”实用程序向相应的 Windchill 容器内添加有效的 PrinterConfig.xml 文件 (包含站点的打印机配置)。“批量打印”将首先在用户的“组织”容器内查找有效的 PrinterConfig.xml 文件;如果该容器内不存在需要的文件,则应用程序会在“站点”容器内进行查找。“产品”和“项目”容器不支持“批量打印”功能。继续操作前,请联系系统管理员以确保 PrinterConfig.xml 文件已就位。有关 PrinterConfig.xml 文件完整的打印机配置选项和说明,参阅打印机配置。 |
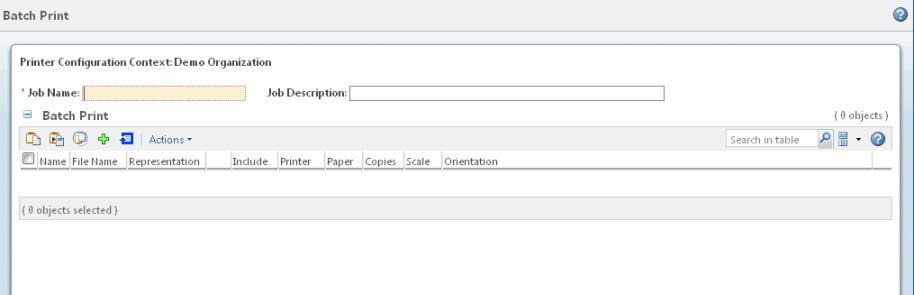
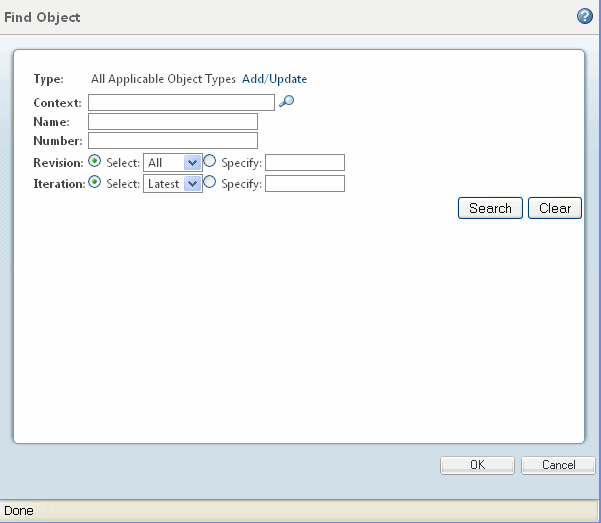
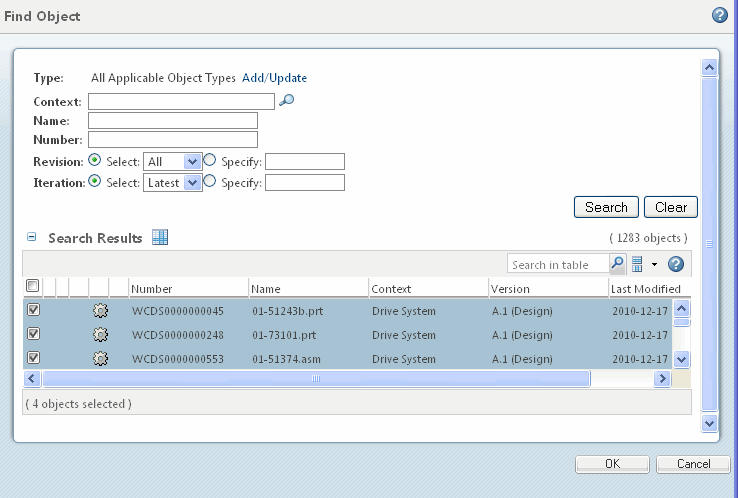
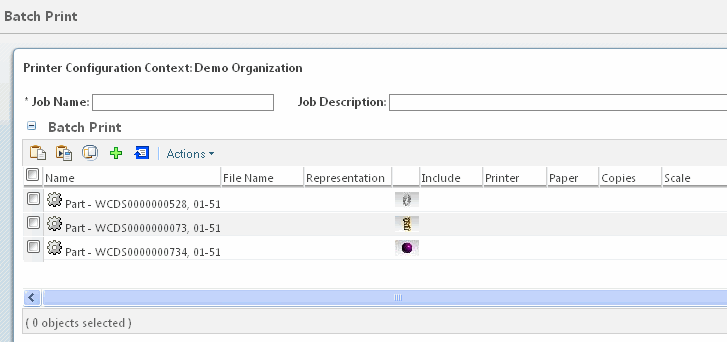
图标 | 说明 |
可将复制的对象粘贴到“批量打印”表格中。 | |
通过剪切或复制将对象置于剪贴板后,选取“粘贴选定对象”操作可查看剪贴板的内容并选取要在“批量打印”表格中粘贴的特定对象。 有关此功能的详细信息,请参阅粘贴选择对象。 | |
引导您“返回已收集的对象”页面,您可在此页面中选择其他要包含在“批量打印”会话中的相关对象。 有关收集的详细信息,请参阅在高级模式中收集。 | |
如上所述,单击“添加可打印项”图标可打开“查找对象”窗口,您可以在此窗口中通过“上下文”、“名称”、“编号”、“修订版本”或“小版本”字段搜索可打印对象并将它们添加到“批量打印”表格。 | |
打开“打印选项”窗口,您可在此窗口中修改选定对象的“打印选项”。选项包括“打印机”名称、“布局”(方向和比例)、“高级”(例如“单色”的开/关) 和“份数”(可在此处设置要打印的份数)。 | |
您可将“表格显示选项”选项 | |
您可以搜索“批量打印”作业列表中的特定详细信息,例如文件名称、打印机、纸张等。单击图标旁的字段,输入要搜索的文本,然后按 Enter 键。 |
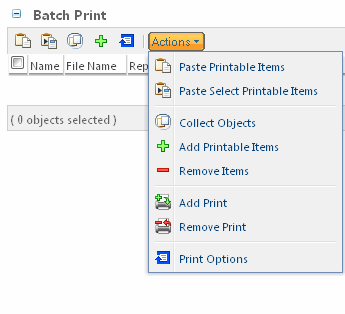
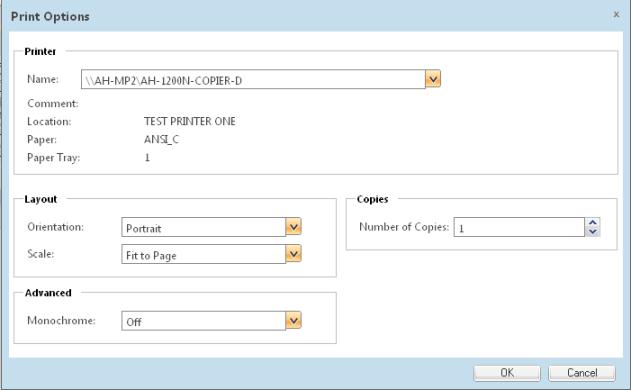
每个表格列中提供的下拉列表内容具体取决于您的站点。这些值由之前讨论的 PrinterConfig.xml 文件决定。如果下拉列表中未显示特定值,请联系系统管理员。 |
列名称 | 说明 | ||
“名称” | 确认对象的名称。 | ||
“文件名” | 标识对象的文件名称。 | ||
“表示” | 标识对象的表示类型。 | ||
“缩略图浏览”列 | 包含对象的小型缩略图表示。鼠标悬停在小型缩略图上时,会显示最小信息页面,您可在该页面中查看相关对象的属性信息。 有关位于此窗口中的缩略图操作的完整详细信息,请参阅管理最小信息页面上的缩略图。
| ||
“包括” | 您可以启用或禁用此列中的复选框以在“批量打印”会话中包括或排除选定对象。 | ||
“打印机” | 此列包含表格中对于各个对象可用的所有打印机的下拉列表,您可以为表格中列出的各个作业选择不同的打印机 (或标识相同的打印机)。 | ||
“纸张” | 定义选定打印机支持的纸张大小。 | ||
“份数” | 指定表格中各个作业的打印份数。 | ||
“比例” | 此下拉列表可提供要打印图像大小的可选比例值。选项包括“适合页面”和/或以原始图像大小的百分比形式 (以小数格式表示,例如,1.00 = 原始大小的 100%,0.75 = 原始大小的四分之三等) 打印图像。 | ||
“方向” | 指定各个作业的图像方向 - 通常为纵向或横向。 |
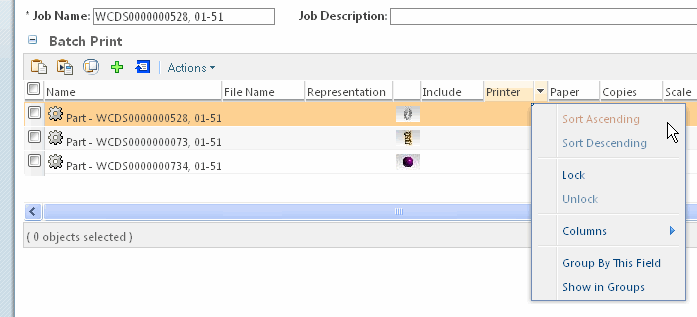
如果列选项灰显,则此列选项不适用于该列的内容。 |
选项名称 | 说明 |
“升序排序” | 按升序排序列的内容 (按字母·A-Z,数字·1–X 的顺序)。 |
“降序排序” | 按降序排序列的内容 (按字母 Z-A,数字 X–1 的顺序)。 |
“锁定” | 锁定列使其内容无法被修改。 |
“解锁” | 对锁定的列进行解锁。 |
“列” | 将鼠标悬停在此选项上时,将显示包含“批量打印”表格中所有列的条目的级联菜单。您可以通过启用/禁用此菜单中的复选框,选择要在表格中显示的列。(默认情况下,菜单显示所有列。)禁用某列的显示时,只是将该列“隐藏”,您可通过启用复选框重现显示该列。 |
“按此字段分组” | 根据当前列的内容显示表格的内容。选择此选项将自动启用“在组中显示”复选框。 |
“在组中显示” | 选择此选项时,将更改列显示以按类型显示列条目。例如,在“打印机”列中,选择“在组中显示”可先将表格条目显示为要发送到 "Printer_01" 的所有作业,紧接着显示要发送到 "Printer_02" 的所有作业,依此类推。 |