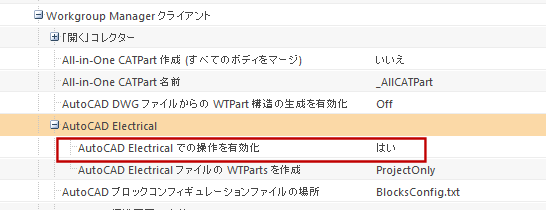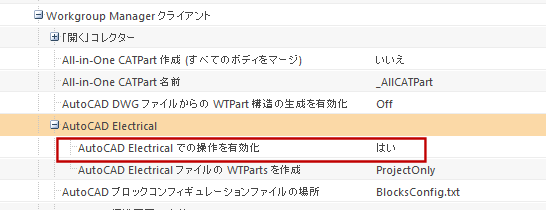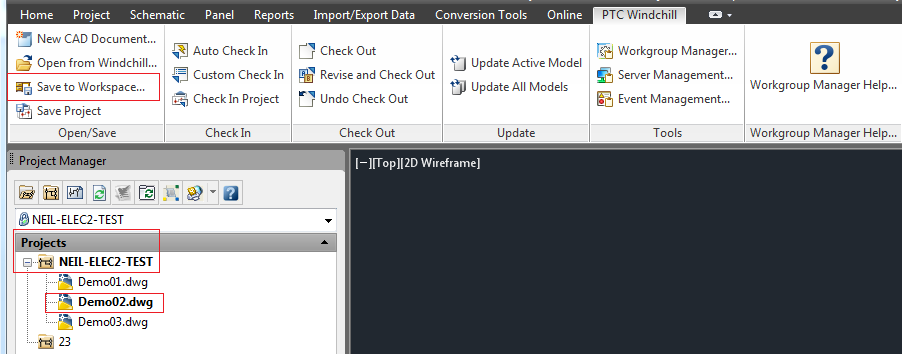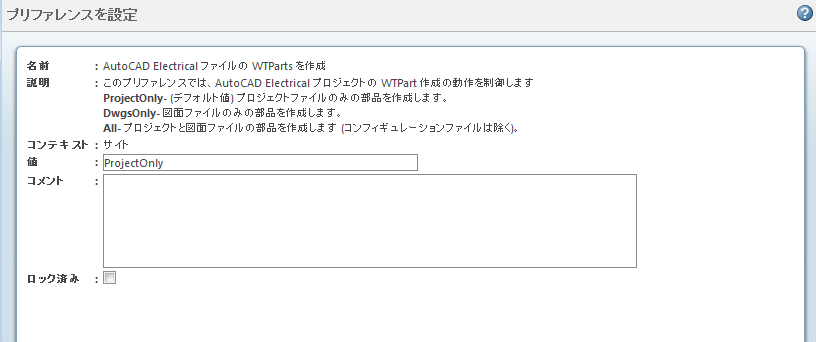Windchill での AutoCAD Electrical サポート
AutoCAD Electrical を Windchill と合わせて使用することで、プロジェクトファイルなどの電気関係のデータや、関連する図面およびコンフィギュレーションファイルを管理できます。
Windchill での AutoCAD Electrical の有効化
AutoCAD Electrical での操作を開始するには、まず、「AutoCAD Electrical での操作を有効化」プリファレンスを「はい」に設定する必要があります。このプリファレンスを開くには、「プリファレンス管理」ユーティリティで、 > の順に選択します。このプリファレンスのデフォルト値は「いいえ」です。
登録されているバージョンの AutoCAD Electrical が起動した後、Windchill ツールバーでは、AutoCAD Electrical 固有の操作である「プロジェクトを保存」および「プロジェクトをチェックイン」が使用可能になります。
既存の AutoCAD Electrical プロジェクトの Windchill への保存
外部の Windchill で作成した AutoCAD Electrical プロジェクトファイルを Windchill ワークスペースに保存するには、アクティブな AutoCAD Electrical セッションから「ワークスペースに保存」操作を実行するか、Windchill ワークスペースから「ワークスペースにインポート」操作を実行します。
「ワークスペースにインポート」を使用した AutoCAD Electrical プロジェクトファイルの Windchill ワークスペースへのインポート
> 操作を実行して、AutoCAD Electrical ファイルフィルタ上にカーソルを配置すると、次に示すように、サポートされたすべてのファイルタイプをリストするツールヒントが表示されます。
インポートフォルダにはプロジェクトファイルを関連するすべてのコンフィギュレーションファイルとともに格納し、さらに、ワークスペースにインポートする必要がある図面ファイルも格納する必要があります。AutoCAD Electrical データに対して「ワークスペースにインポート」を実行すると、次のような関連ファイルがワークスペースに保存されることになります。
• ユーザーがインポート用のプロジェクトファイルを選択
◦ プロジェクトファイル
◦ 関連図面
◦ プロジェクトファイルと同じディレクトリにあるコンフィギュレーションファイル (AutoCAD Electrical によって認識される命名規則に従っている場合)、つまり、ファイル名にプロジェクト名または "default" が含まれているファイル。
• ユーザーが AutoCAD Electrical プロジェクトに属す 1 つ以上の図面を選択 —
選択した図面のみがインポートされます。
• ユーザーがプロジェクトコンフィギュレーションファイルを選択
◦ 選択したファイルのみがインポートされます。
◦ ファイルのネーミングポリシーに関係なく、また、関連する AutoCAD Electrical プロジェクトがワークスペース内に存在しない場合でも、コンフィギュレーションファイルをインポートできます。
◦ 関連プロジェクトがワークスペースに存在する場合は、
▪ コンフィギュレーションファイルがインポートされます。
▪ プロジェクトの CAD ドキュメントとコンフィギュレーションファイルのダイナミックドキュメントとの間に Windchill 関係が作成されます。
▪ ワークスペースにはプロジェクトが修正された状態で表示されます。まだチェックアウトしていない場合は、プロジェクトに対するチェックアウトが即座に表示されます。
◦ wd_fam.dat - ファイル名は固定で、プロジェクト名のプレフィックスを付けることはできないので、インポートしかできません。
「ワークスペースに保存」を使用した AutoCAD Electrical プロジェクトファイルのワークスペースへの保存
AutoCAD Electrical のプロジェクトマネージャで、ワークスペースに保存するプロジェクトを選択し、アクティブ化します。このアクティブなプロジェクトの図面をアクティブ化して、「ワークスペースに保存」を実行します。
この操作では、プロジェクトファイルが Windchill ワークスペースに保存され、さらにその関連図面と、プロジェクトファイルと同じディレクトリ内のコンフィギュレーションファイルで、AutoCAD Electrical によって認識される命名規則 (ファイル名にプロジェクト名または "default" が含まれていること) を遵守しているものも一緒に保存されます。
| プロジェクトとその図面の 1 つを Windchill ワークスペースに保存するには、どちらもセッション内でアクティブでなければなりません。プロジェクトマネージャに複数のプロジェクトが存在し、プロジェクトの図面はアクティブなのに、その図面が属しているプロジェクトがアクティブでない場合は、アクティブな図面のみが Windchill ワークスペースに保存されます。 |
| 「ワークスペースに保存」および「ワークスペースにインポート」の実行時には、ゼロバイトを含むコンフィギュレーションファイルは無視され、Windchill ワークスペースに作成されません。 |
AutoCAD Electrical プロジェクトファイルのワークスペースローカルディレクトリ内での場所と、図面およびコンフィギュレーションファイルとの関係
AutoCAD Electrical プロジェクトファイルはワークスペースローカルディレクトリのサブフォルダ内に保存され、コンフィギュレーションファイルがダイナミックドキュメントとして保存されているか、添付資料として保存されているかにかかわらず、このサブフォルダ内で管理されます。このサブフォルダはプロジェクトと同じ名前です (AutoCAD Electrical のネーミングに従います)。関連付けられている図面は、プロジェクトのサブフォルダではなく、ワークスペースローカルディレクトリに直接保存されます。
次に示すように、Windchill では、図面とコンフィギュレーションファイルは「設計参照」タイプとしてプロジェクトファイルに参照されます。
Windchill でサポートされる AutoCAD Electrical のコンフィギュレーションファイル
次の表は、Windchill によって管理される AutoCAD Electrical ファイルのタイプを示しています。
ファイルタイプ | 説明 |
*.wdp | プロジェクトファイル |
*.dwg | 図面ファイル (特定のプロジェクトに関連付けられる) |
*.wdt | プロジェクト表題欄の設定 |
*.wdl | プロジェクトの行ラベル |
*.wdd | コンポーネントの説明の既定 |
*.cat.mdb | カタログのルックアップデータベース |
*.lookup.mdb | フットプリントのルックアップデータベース |
wd_fam.dat | ファミリーコードマッピング |
*.wdw | 配線の色/ゲージラベル |
*.schematic_lookup.mdb | 回路図のルックアップデータベース |
*.loc | ロケーションコード |
*.inst | 装置コード |
*.wdr | 定格の既定 |
*.wdx | コンポーネントのタグ付け |
*.wdi | スプレッドシート PLC I/O ユーティリティ設定 |
*.wdf | RSLogix 読み込みマッピング |
*.wda | ユーザー定義の属性 |
*.wdn | 端子監査フィルタ |
Windchill での AutoCAD Electrical コンフィギュレーションファイルの管理
wgmclient.ini ファイルには、Windchill で AutoCAD Electrical のコンフィギュレーションファイルを処理する方法を制御する設定が含まれています。
各コンフィギュレーションファイルは、この設定に従い、別のドキュメントファイルとして管理されるか、セカンダリコンテンツとして管理されるか、またはまったく管理されないようになります。たとえば、.wdt ファイルの管理に関する値には次のようなものが考えられます。
Acad.elec.wdt=attachment (managed by Windchill as an attachment)
Acad.elec.wdt=document (managed by Windchill as a Dynamic Document)
Acad.elec.wdt=notmanaged (file will not be managed by Windchill)
これらのプリファレンスは、wgmclient.ini ファイルの AutoCAD に関するセクションに入力します。
AutoCAD Electrical プロジェクトファイルの修正
プロジェクトファイルを修正するには、プロジェクトプロパティの修正、新規図面の追加または既存の図面の削除、既存の図面/コンフィギュレーションファイルの修正など、多くの方法があります。プロジェクトの修正は検出できないので、AutoCAD では「プロジェクトを保存」を実行する必要があります。これにより修正済みの図面/コンフィギュレーションファイル/プロジェクトファイルが保存されます。「プロジェクトをチェックイン」を実行すると、これらの修正が更新されます。
図面ファイルの修正 - 既存の図面を修正してもプロジェクトは修正されず、プロジェクトファイルが即座にチェックアウトされることはありません。図面ファイルは標準の AutoCAD ファイルと同じ方法で、単純にチェックアウト、修正、チェックインできます。ただし、「プロジェクトを保存」を実行した場合、修正された図面とプロジェクトファイルが即座にチェックアウトされます。プロジェクトファイルが別途でチェックアウトされている場合、図面ファイルのチェックイン時にチェックイン処理によってプロジェクトが収集されます。
コンフィギュレーションファイルは次のように修正できます。
• 別のドキュメントとして保存した場合は、次のいずれかを実行できます。
◦ ワークスペースローカルディレクトリのプロジェクトのサブディレクトリで、テキストエディタを使用して直接修正します。これにより、ダイナミックドキュメントがタイムスタンプに基づいてワークスペース内で修正された状態で表示されます。
◦ ワークスペースの外部にあるローカルディスクにダウンロードし、「ワークスペースにインポート」を使用して再度インポートします。
• 添付資料として保存した場合は、次のいずれかを実行できます。
◦ ワークスペースの外部にあるローカルディスクにダウンロードし、「ワークスペースにインポート」を使用して再度インポートします。
◦ 「添付資料を編集」を使用して、通常の方法で添付資料を更新します。
新規コンフィギュレーションファイルのプロジェクトへの追加
一部のコンフィギュレーションファイルは、プロジェクトの作成後か、ワークスペースにインポートした後に作成できます。これらのコンフィギュレーションファイルは、次の方法でプロジェクトファイルに追加できます。
ファイルを別のドキュメントとして保存する場合、新規コンフィギュレーションファイルをワークスペース内の既存のプロジェクトに追加する唯一の方法は、「ワークスペースにインポート」を使用してそのファイルをインポートすることです。この場合は、AutoCAD Electrical プロジェクトの命名規則に基づいてプロジェクトに添付されます。これらのインポートされたコンフィギュレーションファイルをプロジェクトに添付するには、プロジェクトを「アクティブ」に指定して、「プロジェクトを保存」を 1 回実行する必要があります。
ファイルを添付資料として保存する場合は、「ワークスペースインポート」を使用するか、ほかの添付資料と同じように「添付資料を編集」を使用してコンフィギュレーションファイルを単純に添付することができます。
コンフィギュレーションファイル名の処理
AutoCAD Electrical は、プロジェクトに関連するコンフィギュレーションファイルを検索するために、ファイルの命名規則に依存しています。一部のプロジェクトファイルは、ファイル名にプロジェクト名を組み込むか、"default" と命名することで識別することができます。
ファイル名にプロジェクト名を組み込むことで、Windchill のストレージに対して一意の名前を作成できます。指定した名前のプロジェクトは 1 つしか存在しないからです。一方、"default" を使用した場合は、異なるプロジェクト間でファイル名が重複する可能性があるので、別のドキュメントとしての保存は禁止されます。したがって、以下のようになります。
• "default" の命名規則でコンフィギュレーションファイルの名前を付けた場合、wgmclient.ini ファイルのプリファレンスで、ファイルを別のドキュメントとして管理するように設定されているか、添付資料として管理するように設定されているかにかかわらず、これらのファイルはデフォルトで添付資料として保存されます。
• 別のドキュメントとしてファイルを保存する場合には、プロジェクト固有のファイル名を使用する必要があります。
• ファイルをセカンダリコンテンツとして保存する場合、一意性は問題ではなくなるので、プロジェクト固有のファイル名も、"default" の命名規則によるファイル名もどちらも使用できます。
次のファイルでは、"default" の命名規則とプロジェクトの命名規則のどちらかも使用できます。
"default" の命名規則 | プロジェクトの命名規則 |
DEFAULT_CAT.MDB | <プロジェクト名>_CAT.MDB |
DEFAULT_FOOTPRINT_LOOKUP.MDB | <プロジェクト名>_FOOTPRINT_LOOKUP.MDB |
DEFAULT.INST | <プロジェクト名>.INST |
DEFAULT.LOC | <プロジェクト名>.LOC |
DEFAULT_WDTITLE.WDL | <プロジェクト名>_WDTITLE.WDL |
DEFAULT.WDN | <プロジェクト名>.WDN |
DEFAULT.WDT | <プロジェクト名>.WDT |
DEFAULT.WDA | <プロジェクト名>.WDA |
DEFAULT.WDW | <プロジェクト名>.WDW |
新規図面のプロジェクトへの追加
AutoCAD の「Add New Drawing from Project」のデフォルトディレクトリは、通常はプロジェクトディレクトリです。図面ファイルはプロジェクトディレクトリではなく、ワークスペースローカルディレクトリに直接保存する必要があるので、そのディレクトリをブラウズするか、「新規」コマンド (ワークスペースローカルディレクトリにデフォルト設定される) を使用して図面を作成して、この図面をプロジェクトに追加します。
「Windchill から開く」または「AutoCAD で開く」を使用した AutoCAD Electrical プロジェクトへのアクセス
AutoCAD Electrical プロジェクトファイルは、AutoCAD で「Windchill から開く」または「AutoCAD で開く」を使用して開くことができます。すべての図面とコンフィギュレーションファイルをワークスペースにダウンロードするために、プロジェクトファイルを開くときには、依存を「すべて」に設定する必要があります。
Windchill の「名前を付けて保存」を使用した新規 AutoCAD Electrical プロジェクトの作成
新規の Electrical プロジェクトは、Windchill で既存の AutoCAD Electrical プロジェクトドキュメント (*.wdp) を選択するか、「名前を付けて保存」を使用することで作成できます。後者の方法では、すべての参照 (図面とコンフィギュレーションファイルの両方) が収集され、これをプロジェクトファイルの新しいセットとして保存できます。
AutoCAD Electrical ファイルの WTPart の作成
WTPart は、プロジェクトのみ、図面のみ、またはプロジェクトおよび図面ファイルの両方に対して作成できます。WTPart はコンフィギュレーションファイルに対しては作成されません。「AutoCAD Electrical ファイルの WTParts を作成」プリファレンスは、AutoCAD Electrical 関連ファイルに対する WTPart の作成を制御します。このプリファレンスのデフォルト値は「すべて」です。
「ProjectOnly」オプションを使用する必要がある場合は、別のプリファレンス「部品構造オーバーライド属性名」を、「タイプおよび属性の管理」で作成したブール属性に設定し、AutoCAD アプリケーションに対してその値を「はい」に設定する必要があります。これにより AutoCAD ファイルが無視され、WTPart はプロジェクトファイルに対してのみ作成されるようになります。
制限事項と最良事例
1. 特定の名前のプロジェクトがすでに開いている (ワークスペースに保存済みの場合もある) 場合は、「プロジェクトマネージャ」タブでプロジェクトを手動で閉じた後で、Windchill で「AutoCAD で開く」を使用してプロジェクトを開く必要があります。
2. 「プロジェクトを保存」および「プロジェクトをチェックイン」は、常にアクティブなプロジェクトに適用されます。
3. プロジェクトマネージャを使用して新規プロジェクトを作成するときに、デフォルトディレクトリがワークスペースディレクトリでない場合は、ワークスペースローカルディレクトリのパスをブラウズする必要があります。
4. セッションで開いているプロジェクトでは、「ワークスペースから除去」の実行時や、ワークスペース/コモンスペースでファイル名を変更した後で > を実行するときには、「閉じる」や「更新」が表示されません。これらの操作を実行する前には、まず、プロジェクトマネージャでプロジェクトを閉じる必要があります。
5. プロジェクトの図面/コンフィギュレーションファイルを修正した後、すべてを保存するために、修正済みのファイルとプロジェクトファイルに対して、「プロジェクトを保存」を実行する必要があります。
6. コモンスペースからプロジェクトを開くときには、依存を「すべて」に設定して、ワークスペースにすべてのファイルが追加されるようにする必要があります。この処理を実行していない場合、AutoCAD セッションではプロジェクトのデータベースエラーが発生します。図面ファイルがワークスペースに追加されていないからです。
7. 「プロジェクトをチェックイン」で実行されるのは、「自動チェックイン」であり、「カスタムチェックイン」ではありません。
8. ワークスペースの名前が変更されると、古い名前のプロジェクトを自動的に閉じることができません。
9. 「名前を付けて保存」または「名前を変更」の実行後にプロジェクト内で図面名を更新するには、「AutoCAD で開く」を使用してプロジェクトを開く必要があります。