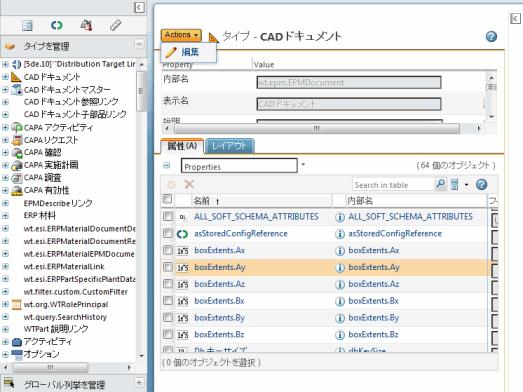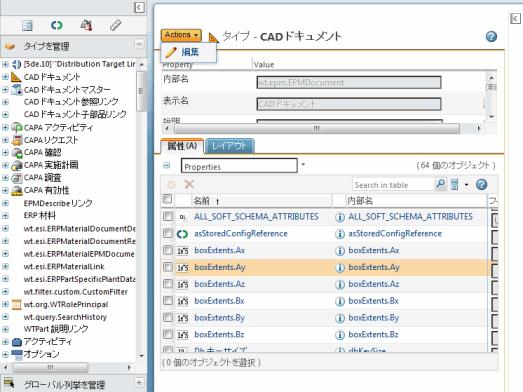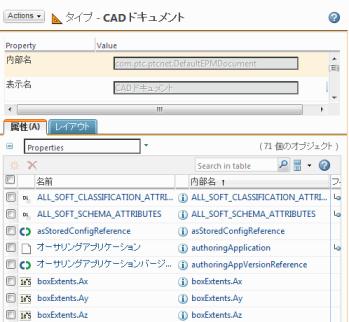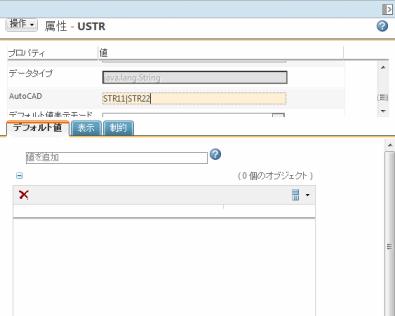属性とパラメータのマッピング
オーサリングアプリケーションユーザーインタフェースでパブリッシングされるようにパラメータを設定するために、管理者は
「タイプおよび属性の管理」でパラメータをマッピングします。
「タイプおよび属性の管理」の詳細については、タイプおよび属性の管理ユーティリティの使用を参照してください。次のリストは、Windchill で認識する必要のあるオーサリングアプリケーションパラメータ設定時の、大文字小文字の区別についての詳細を示しています。
• Windchill では、属性の処理で大文字と小文字が区別されますが、すべてのオーサリングアプリケーションで同じとは限りません。
• オーサリングアプリケーションが大文字と小文字を区別する属性名をサポートしていない場合は、オーサリングアプリケーションでどのように表示されるかにかかわらず、すべて大文字の値として処理する必要があります。
• Windchill グローバル属性 Name では大文字と小文字が区別されます。このため、大文字と小文字を区別する属性をサポートしないオーサリングアプリケーションパラメータにマッピングするグローバル属性を作成する場合は、名前はすべて大文字にするか、管理者がグローバル属性の名前を CAD パラメータの名前に明示的にマッピングする必要があります。
• オーサリングアプリケーションは大文字と小文字を区別するパラメータをサポートしませんが、大文字小文字が混合したパラメータはサポートします。これは、Cost または COST という名前のパラメータは作成できませんが、COST、Cost、および cost のいずれを入力してもかまわないことを意味します。
管理者は「プロパティ」ウィンドウのオーサリングアプリケーション側に属性を設定します。その後、管理者は Windchill の > > でこの属性をマッピングします。属性とパラメータをマッピングするには以下の手順を実行します。
1. 次の手順に従い、「CAD ドキュメント」サブタイプをチェックアウトします。
a. 「タイプを管理」で「EPM ドキュメント」サブタイプを展開します。
b. 「CAD ドキュメント」を選択して、「CAD ドキュメント」ページを開きます。
c. 「操作」メニューで「編集」アイコンを選択します。次の図のように、「CAD ドキュメント」サブタイプを修正する準備ができました。
2. この時点で新しい属性を作成することを選択できます。新規属性を作成するには、次の手順に従います。
3. 「属性」タブの新規属性アイコン

をクリックします。
4. 「新規属性」ウィンドウは 3 つの手順で構成されます。
a. 属性を定義
b. グローバル属性を選択
c. プロパティを設定
各手順で情報を入力し、「次へ」をクリックします。完了したら、「OK」をクリックして新規属性を作成します。「タイプを管理」ウィンドウに戻ると、右側の表示枠に属性の情報ページが表示されます。
属性を定義
1. オブジェクトの「内部名」を指定します。これは必須フィールドです。
2. 属性の「タイプ」を選択します。各タイプですべての属性タイプを作成できるとは限りません。タイプで作成できる属性タイプのみが表示されます。
◦ 「グローバル」- グローバル属性には、1 つ以上の属性値を保持できます。値を指定しなくても構いません。以前のリリースでは、グローバル属性はインスタンスベース属性と呼ばれていました。グローバル属性セットは、「グローバル属性を管理」ウィンドウを使用して作成されます。
◦ 「エイリアス」- エイリアス属性は、関連オブジェクトにある属性のエイリアスです。複数の値を指定できます。値を指定しなくても構いません。
◦ 「計算」- 計算属性は、ほかの属性の値から計算式を使用して設定されます。複数の値を指定できます。値を指定しなくても構いません。
グローバル属性を選択
グローバル属性の場合は、「グローバル属性」テーブルで新規属性の基になるグローバル属性を選択します。グローバル属性セットは、「グローバル属性を管理」ウィンドウで定義された属性で構成されます。グローバル属性タイプのデータタイプは、選択したグローバル属性のデータタイプによって決まります。
プロパティを設定
属性のプロパティ値を入力します。使用可能なプロパティは、属性タイプとデータタイプの組み合わせ、またはグローバル属性の定義によって異なります。一部のプロパティは必須で、属性を作成する前に指定する必要があります。属性のプロパティのほとんどは、属性を作成した後に属性の情報ページで指定または編集できます。
Windchill での属性設定
Windchill で属性をマッピングするには、次の手順に従います。
1. マッピングする属性の横にある情報アイコンをクリックします。属性の情報枠が表示されます。
2. 属性をマッピングするオーサリングアプリケーションの横に、任意の値を入力します。
| パイプ (|) キーを使用してマップを区切ることで、複数のマップを設定できます。 |
3. 更新を保存します。
オーサリングアプリケーションでの属性設定
このパラメータのマッピングを完了するには、以下の手順に従います。
1. サイトまたは組織レベルのプリファレンスを設定し、「現在の属性マッピングを使用」を選択して、現在の属性定義のマッピングのためのパラメータを列挙します。
2. Creo Elements/Direct Drafting を開いて、新規図面を作成します。
3. 新規図面をワークスペースに保存します。
4. ワークスペースで新規図面を選択し、 > の順に選択します。
5. 「属性を編集」ウィンドウで、必要な属性列を追加して値を挿入します。
6. 「属性を編集」操作を完了して、Windchill に図面をアップロードします。
図面を Creo Elements/Direct Drafting で開くと、手順 5 で追加した値がマッピングに反映されています。これで、この属性は、Windchill では Creo Elements/Direct Drafting 属性名によって、Windchill では Mapped Attribute Name によって認識されるようになります。