◦ Fare clic sull'icona Nuova attività  nella barra degli strumenti della tabella.
nella barra degli strumenti della tabella.
Le attività risultato finale sono disponibili solo quando la proprietà Release.optIn è impostata su true. Per ulteriori informazioni, vedere Optionally Enabled Features. |
Piano | Se il contesto in cui si lavora presenta più di un piano, è possibile selezionare un piano dal menu a discesa. | ||
Attività | Questo campo è facoltativo. • Se si lascia vuoto questo campo, la nuova attività viene aggiunta alla fine della tabella Programmazione. • Se si desidera posizionare la nuova attività rispetto a un'attività esistente, fare clic sull'icona di ricerca
| ||
Posizione relativa | Questo menu è attivo solo quando è stata selezionata un'attività nel campo Attività: • Inserisci attività sopra - La nuova attività viene posizionata al di sopra dell'attività esistente selezionata nella tabella Programmazione. • Inserisci attività sotto - La nuova attività viene posizionata al di sotto dell'attività esistente selezionata nella tabella Programmazione. • Inserisci attività figlio - La nuova attività viene aggiunta come attività figlio all'attività esistente selezionata. |
Se si crea una fase cardine, selezionare la casella di controllo Segna come attività cardine prima di immettere le informazioni. Questa operazione rimuove i campi inapplicabili i cui valori vengono ignorati quando viene creata la fase cardine. |
Se si crea un'attività che si intende convertire in un'attività di riepilogo, si tenga presente quanto segue. • Le attività di riepilogo non possono disporre di assegnazioni di risorse e la maggior parte degli attributi viene calcolata in base alle informazioni previste per le attività figlio. Se sono già stati aggiunti, le assegnazioni di risorse e i vincoli di programmazione vengono rimossi automaticamente quando si converte l'attività in un'attività di riepilogo. Se successivamente si converte l'attività di riepilogo di nuovo in un'attività, tutti gli attributi precedenti vanno persi. Per ulteriori informazioni, vedere Esempio di calcolo delle attività di riepilogo. • Le attività di riepilogo possono avere solo i tipi di vincolo di programmazione Prima possibile o Iniziare non prima del. Se si converte un'attività che ha il vincolo Più tardi possibile o Deve finire il, il tipo di vincolo viene automaticamente convertito in Prima possibile. |
Tipo | Se un amministratore ha creato tipi di attività personalizzati, viene visualizzato il menu a discesa Tipo. | ||
Nome attività | Indica il nome dell'attività. Il nome può contenere un massimo di 225 caratteri. | ||
Descrizione | Breve riepilogo dell'attività. | ||
Proprietario | Membro del team responsabile del corretto completamento dell'attività. I proprietari possono verificare il lavoro relativo all'attività e modificare gli attributi dell'attività. Il proprietario dell'attività può essere inoltre assegnato come risorsa.
|
Vincolo | Selezionare una delle opzioni elencate di seguito. • Prima possibile - L'attività inizia in corrispondenza della prima data possibile. La data di inizio è la data di inizio del piano o viene calcolata in base a qualsiasi relazione con attività precedenti. • Iniziare non prima del - Fare clic sull'icona del calendario • Più tardi possibile - La data di fine dell'attività viene programmata il più tardi possibile. La data di fine è la data di fine del piano o viene calcolata in base a tutte le relazioni con attività successive. • Deve finire il - Fare clic sull'icona del calendario Per ulteriori informazioni, vedere Vincoli di data per le attività. |
Inizio stimato Fine stimata | È possibile specificare solo uno dei campi seguenti. L'impostazione di un campo comporta automaticamente il calcolo degli altri. • Inizio stimato - Questo campo è valido solo per le attività con il vincolo Deve finire il. Fare clic sull'icona del calendario • Data di completamento stimata - Questo campo è valido solo per le attività con i vincoli Iniziare non prima del o Prima possibile. Fare clic sull'icona del calendario • Durata - Utilizzare gli indicatori di unità riportati di seguito quando si specifica la durata. ◦ Minuti: m, m., minuto, minuti ◦ Ore: h, h., ora, ore ◦ Giorni: g, g., giorno, giorni ◦ Settimane: s, sett., settimana, settimane ◦ Mesi: me, mes, mese, mesi |
Predecessori | Voce codificata che descrive la relazione tra un'attività e altre attività nel piano di progetto. Per informazioni su come specificare le dipendenze, vedere Relazioni con attività precedenti. |
Quantità di tempo stimata o pianificata necessaria per il completamento dell'attività. Questa operazione in genere viene specificata in ore, ma è anche possibile utilizzare gli indicatori di unità riportati precedentemente. |
Se non si assegna una risorsa e la preferenza Assegnazioni risorse di default è impostata su Sì, viene automaticamente creata un'assegnazione di risorse di default per il proprietario dell'attività. Se non è assegnato alcun proprietario all'attività, l'assegnazione di risorse viene creata per conto dell'autore dell'attività. Per ulteriori informazioni, vedere Preferenze della pianificazione del progetto. |
Immettere la percentuale di ore del giorno lavorativo che la risorsa può dedicare all'attività. Ad esempio, se si assegnano 50 unità a una risorsa che lavora 8 ore al giorno, la risorsa può dedicare 4 ore al giorno all'attività o 20 ore alla settimana in una settimana lavorativa di 5 giorni.
| |||
Se la risorsa è un Utente Windchill o di un Altro tipo, questo campo è impostato su Singola e non può essere modificato. Se la risorsa è un tipo di utente Gruppo Windchill o Ruolo team Windchill, è possibile effettuare una scelta tra le opzioni indicate di seguito. • Pool - Il lavoro viene inizialmente assegnato a tutti gli utenti inclusi nel gruppo o nel ruolo. Quando un utente accetta il lavoro, l'assegnazione corrispondente viene rimossa dai task assegnati degli altri utenti. • In blocco - Il lavoro è suddiviso in modo equo tra tutti i membri del gruppo di risorse o del ruolo. Per ogni utente viene creata un'assegnazione distinta. • Condivisa - Il lavoro viene assegnato a tutti i membri del gruppo di risorse o del ruolo. I membri completano il lavoro nelle loro possibilità e il loro contributo va ad aggiungersi allo stato di completamento generale. Uno o più assegnatari possono completare il lavoro; tuttavia, per completare un task non sono necessari tutti gli assegnatari. |
L'opzione Segna attività come risultato finale è disponibile solo quando la proprietà Release.optIn è impostata su true. Per ulteriori informazioni, vedere Optionally Enabled Features. |
Scadenza | Data oltre la quale l'attività è considerata in ritardo. Fare clic sull'icona del calendario La scadenza viene visualizzata in rosso quando risulta superata.
| ||
La programmazione dell'attività è determinata in base a tre variabili: durata dell'attività, lavoro richiesto per il completamento dell'attività e disponibilità di risorse. La scelta di un tipo di task consente di definire una variabile fissa. Il tipo di task è rilevante solo se successivamente si modifica l'attività per modificare una delle variabili di programmazione e non ha effetto se non si assegnano risorse all'attività. • Unità fisse - Impostare una quantità fissa di unità di risorsa. Windchill non cambia le unità di risorsa se si modifica la durata dell'attività o il lavoro richiesto. • Durata fissa - Impostare una quantità di tempo fissa richiesta per il completamento dell'attività. Windchill non cambia la durata dell'attività se si aggiungono o rimuovono risorse oppure se si modifica la quantità di lavoro richiesta dall'attività. • Lavoro fisso - Impostare una quantità di lavoro fissa richiesta per il completamento dell'attività. Windchill non cambia la quantità di lavoro richiesta per completare l'attività, indipendentemente dall'aggiunta o dalla rimozione di risorse oppure dalla modifica della durata dell'attività.
Per ulteriori informazioni, vedere Tipi di task e task basati sulle risorse. | |||
In un'attività basata sulle risorse, il lavoro rimane costante quando si aggiungono o rimuovono risorse. Selezionare questa opzione per calcolare di nuovo la durata dell'attività in seguito all'aggiunta o alla rimozione di risorse. La quantità di lavoro necessaria per completare un'attività resta invece invariata. Per ulteriori informazioni, vedere Tipi di task e task basati sulle risorse. | |||
Costi fissi | Qualsiasi costo univoco associato all'attività che non include i costi della risorsa. |
Stato | Selezionare una delle voci riportate di seguito. • • • Non è possibile modificare questo campo se all'attività sono assegnate risorse, se si tratta di un'attività di riepilogo o se il tipo di attività è configurato per il calcolo automatico dello stato. Per ulteriori informazioni, vedere Stato del progetto. |
Descrizione stato | Breve descrizione dell'impostazione dello stato. |
Rischio | Specifica il livello di probabilità che l'attività venga completata entro la data di scadenza. I valori possibili sono Molto alta, Alta, Media, Bassa, Molto bassa e Non disponibile. |
Descrizione del rischio | Breve descrizione dell'impostazione del rischio. |
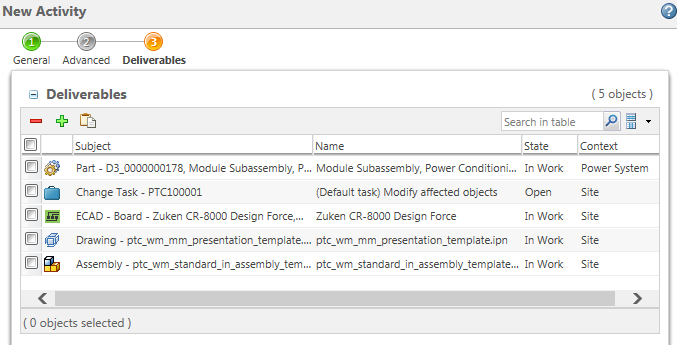
Aprire la finestra Trova oggetti attività. Da qui è possibile cercare i tipi di oggetto validi. Nella tabella Risultati della ricerca vengono visualizzati solo gli oggetti validi. La validità di un oggetto dipende dai criteri di verifica selezionati e dal contesto dell'attività del piano. • Attività di progetto - L'argomento deve trovarsi nello stesso contesto del progetto. Questo può includere oggetti condivisi nel progetto da un contesto PDM. • Attività di programma - L'argomento deve trovarsi nello stesso contesto del programma. • Attività di prodotto - L'argomento può trovarsi in qualsiasi contesto PLM (ad esempio un contesto prodotto, libreria o qualità). Non è possibile includere oggetti che si trovano in progetti o programmi. | |
Rimuovere gli oggetti selezionati. | |
Incollare uno o più oggetti dagli Appunti. Se negli Appunti sono inclusi oggetti non validi, vengono aggiunti solo gli oggetti validi. Viene visualizzato un messaggio di errore che segnala che sono stati rifiutati oggetti non validi. |