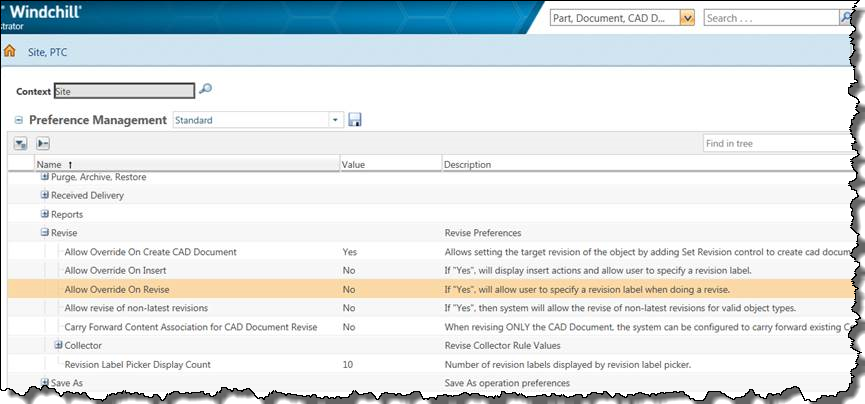Création d'un changement de version
Vous pouvez créer un changement de version pour un objet en affectant un niveau de révision ultérieur disponible dans votre schéma de version. Le schéma de version se matérialise par une séquence de caractères identifiant les versions ultérieures d'un objet révisable. Vous pouvez choisir de changer la version d'un seul objet ou de plusieurs objets d'une conception. Les objets qui ne sont pas soumis à un changement de version conservent leur statut de révision et leurs liens d'association avec les objets associés.
|
|
• Lorsque vous souhaitez uniquement ajouter un document associé ou modifier la valeur d'un attribut spécifique d'un article, il peut être utile d'avoir la possibilité de changer la version d'un article Windchill sans créer une autre révision ou itération du document CAO qui lui est associé. Supposons que vous souhaitiez joindre un document d'instruction d'assemblage ou modifier le coût de la matière.
• De même, en cas de modifications mineures, il est intéressant de pouvoir modifier un document CAO sans avoir besoin de changer la version de l'article Windchill qui lui est associé, par exemple, lorsque vous souhaitez corriger une faute d'orthographe sur un dessin.
|
Vous pouvez spécifier (atteindre) le niveau de révision à utiliser dans votre schéma de version en définissant la préférence Windchill présentée dans la figure ci-après sur la valeur Oui.
Lors du changement de version d'un objet, la dernière version de cet objet est généralement utilisée comme contenu pour la nouvelle révision. Toutefois, vous pouvez choisir une version antérieure comme dernière version de l'objet en suivant certaines règles. Consultez la rubrique
A propos de la révision d'objets antérieurs.
Exemples : changement de version de l'article Windchill sans changer la version de ses documents associés
1. Vous créez un modèle CAO dans votre application auteur et vous l'intégrez dans Windchill à l'aide de l'action Association automatique.
Résultat :
Un article Windchill associé est créé avec un lien d'association de propriétaire vers le document CAO, comme suit.
0000000010, test.prt A.1 (Design)
—> TEST.PRT, test.prt, test.prt A.1 Owner
2. Vous pouvez ensuite choisir de changer uniquement la version de l'article Windchill :
0000000010, test.prt A.1 (Design) to 0000000010, test.prt B.1 (Design)
Résultat :
0000000010, test.prt B.1 (Design)
—> TEST.PRT, test.prt, test.prt A.1 Owner
0000000010, test.prt A.1 (Design)
—> TEST.PRT, test.prt, test.prt A.1 Owner
3. Récupérez le document CAO test.prt A.1, modifiez-le, puis réintégrez-le.
Celui-ci est alors itéré en test.prt A.2.
Résultat :
0000000010, test.prt A.1 (Design)
0000000010, test.prt B.2 (Design)
—> TEST.PRT, test.prt, test.prt A.2 Owner
| • Seuls les derniers objets avec version sont itérés. • Le passage du cycle de vie de l'article Windchill à l'état Officiel lors de la première étape de l'exemple précédent produit les mêmes résultats sans entraîner de conflit pour les utilisateurs membres. |
Pour créer un nouveau changement de version, procédez comme suit :
1. Sélectionnez Changer de version dans une liste Actions, telle que la liste Actions qui s'affiche dans la page d'informations de l'objet. Vous pouvez également sélectionner un objet dans un espace de travail, puis sélectionner > > .
La fenêtre
Changer de version s'ouvre et affiche un tableau de collection.
Pour en savoir plus sur l'utilisation de base des tableaux, le tri, la personnalisation et l'exploitation des vues, ainsi que la recherche de chaînes dans le tableau, consultez les sections Utilisation de tableaux et Personnalisation des tableaux.. Vous pouvez collecter, supprimer, inclure ou exclure des objets pour l'action de nouveau changement de version à l'aide du mode avancé de l'interface utilisateur de collecte. Ni le mode de collecte de base, ni les outils de configuration ne sont disponibles pour cette action. Pour plus d'informations sur la collecte, consultez la rubrique
Collecte en mode Avancé.
2. Dans la fenêtre Changer de version, vous pouvez collecter des objets supplémentaires en cliquant sur l'icône de la barre d'outils associée à ce type d'objet.
3. Pour chacun des objets du tableau, sélectionnez l'opération appropriée. Par exemple, vous pouvez exclure un objet de la révision, inclure un objet précédemment exclu ou supprimer un objet du tableau de collection.
4. En fonction des paramètres de votre site, vous pouvez affecter un niveau de révision. Consultez la rubrique
Définition d'un niveau de révision. Vous pouvez cliquer sur l'icône Définir un changement de version

située en regard d'un objet dont vous souhaitez définir le niveau de révision. Pour définir un niveau de révision pour la totalité des objets, sélectionnez l'ensemble des objets, puis cliquez sur l'icône Définir un changement de version

dans la barre d'outils.
| Vous pouvez également modifier l'emplacement de tous les objets ou de certains d'entre eux en cliquant sur l'icône de définition de l'emplacement  . |
5. Cliquez sur OK.
L'opération de changement de version s'effectue.
—ou—
Si l'opération Changer de version échoue, la fenêtre Gestion des événements s'affiche pour indiquer le motif de l'erreur.